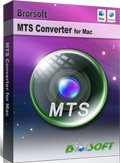How to Get .MTS files work in Apple Aperture 3
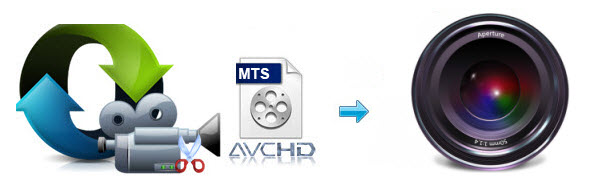
People who are start using an AVCHD camcorder like Sony Nex-7, Sony FS700, Sony RX100, Panasonic HC-X900, etc often have the same case- can't import MTS to Apple Aperture 3. This article aims to offer you the best solution to edit AVCHD MTS files in Apple Aperture 3 flawlessly. First let's look at the typical issues as quoted below.
"Got some MTS files from Panasonic LX5, but these MTS files not importing to Aperture either. I am very disappointed. I am looking for a way to get these .mts movies converted easily and with as little quality loss as possible so they play in Aperture. Many thanks."
Searching further about MTS to Apple Aperture 3 issue, we've got know that MTS clips formatted at 1080p50 and 1080p60 are not supported by Apple Aperture, and are not visible in the Aperture Import window. The reliable workaround to get MTS into Apple Aperture 3 is to transcode MTS clips into another format like MOV that Aperture can fully support. This will help you import the file correctly. In this case, you need an app like Brorsoft MTS/M2TS Converter for Mac to make MTS video compatible with Apple Aperture 3.
Overall, it is an easy-to-use yet powerful high-quality MTS converter, player and editor under Mac OS X(Yosemite, Mavericks included). With it, you can effortlessly transcode MTS videos(no matter from the whole AVCHD structure or just single MTS video) for smoothly editing in Apple Aperture 3 without quality loss. Plus, it also can help you edit MTS files with Final Cut Pro, iMovie, Avid Media Composer, Adobe Premiere Pro and more NLE systems smoothly. Download it and follow the steps to convert your MTS videos to Apple Aperture 3 for editing.
 (Note: Click here for OS X 10.5)
(Note: Click here for OS X 10.5)
Convert MTS video clips to Apple Aperture 3
First, launch MTS to Apple Aperture Converter and click add button to import MTS videos to the program. You can load your source files directly from your camera, or a card reader, or just from your computer's hard drive.
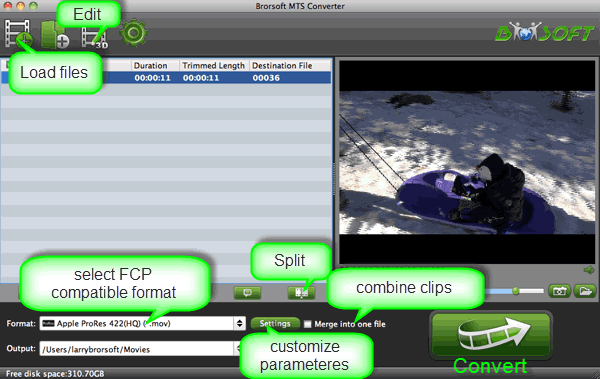
Secondly, click "Format" column and choose the output format. Since Apple Aperture can support QuickTime format well, you can choose MOV as output format. Here you are recommended to choose Final Cut Pro -> Apple ProRes 422 (*.mov); it's great for editing in Apple Aperture 3.3/3 and Final Cut Pro 6/7/X if you own.

Tip: You can click "settings" button in the main interface to customize the output video's parameters, such as resolution, frame rate, etc.
Finally, hit "Convert" button to start transcoding MTS files for editing in Apple Aperture 3 under Mac OS X.
When the conversion task is finished, click "Open" button to get the exported files easily. Now, run Apple Aperture 3, go to File -> Import -> Files..., and browse to where you save the converted AVCHD clips to. Choose the videos that you'd like to add for editing. Enjoy.
Related Guides:
How to Transcode 60p/50p AVCHD for Final Cut Pro
How to import 60p AVCHD into iMovie
How to import MTS into Adobe Premiere Pro
Copyright © 2019 Brorsoft Studio. All Rights Reserved.