How to Make Your Own Custom Ringtone for iPhone 7/6 (Plus)/5S/5

Don't want to waste money on purchasing a ringtone from the iTunes store, why not make your own ringtone for your iPhone? Well, we've got you covered. This guide will show you through the process of creating ringtone for iPhone 7/6/5S/5 with a simple and direct way.
In order to extract audio files from your videos; convert unsupported audios or trim/cut audio clips for iPhone6/5S/5, Brorsoft Video Converter is a necessary tool you will need.
This iPhone ringtone maker allows you to convert all popular video/audio files including AVI, MP4, WMV, MOV, FLV, WMA and more to M4A as ringtones for your iPhone 7/6/5S/5. The built-in video editor lets you cut the video/audio clip with precise trimming and multiple output styles. For making ringtone for iPhone 6/5S/5 on Mac OS X, you can get the Mac iPhone Ringtone Maker. Get it now to make personalized iPhone ringtones!
Download iPhone 7/6/5S/5 Ringtone Converter:

 (Note: Click here for OS X 10.5)
(Note: Click here for OS X 10.5)
How to Make Ringtones for iPhone 7/6/5S/5
Step 1. Add source video/audio
Run Brorsoft Video Converter on computer. Drag and drop the audio/video to the software.
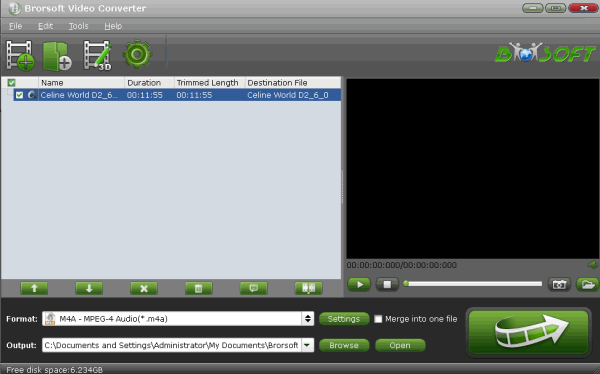
Supported input audio/video format: *.au, *.mp3, *.dts, *.ac3, *.mp2, *.m4a, *.flac, *.ape, *.ogg, *.8svx, *.aiff,*.aif, *.caf, *.dts, *.smv, *.tta, *.voc, *.aac, *.avi,*.divx, *.wmv, *.wma, *.mp4, *.3gp, *.3g2, *.dv, *.m4v, *.flv, *.f4v, *.mpg, *.vob, .mod, *.tod, *.mts, *.m2ts, *.ts, *.mkv, *.mxf, *.mvi...
Step 2. Trim and save your favorite part
Click the Edit button to cut song/audio for iPhone 7/6/5S/5. In the Video Editor, set starting and ending time. Click the "Play" button to play the audio. When it plays to where you would like to set as starting time, click the left square bracket to set it, and use the right square bracket to set the ending time in the same way.
Note: Keep in mind that iPhone ringtones continually run in 30-second (or less) loops, so keep your audio within 30 seconds.
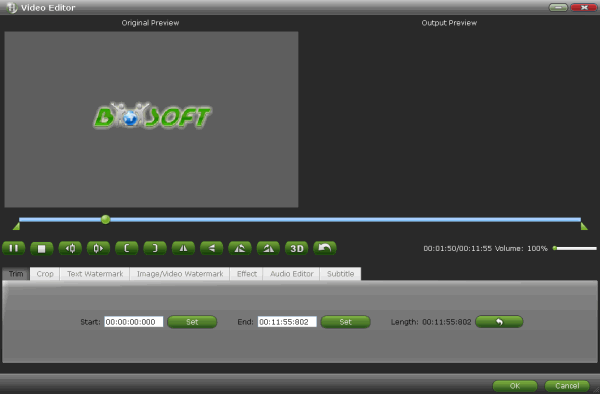
Step 3. Choose M4A as output format
Click on the "Format" bar and choose "Common Audio>> M4A - MPEG-4 Audio(*.m4v)" from its drop-down list.
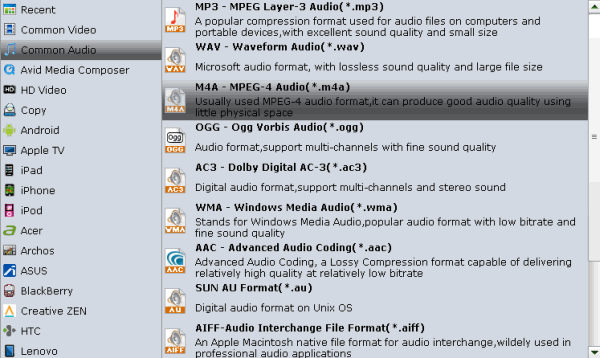
Step 4. Start conversion for making iPhone ringtone
Hit the big Convert button to starting conversion. After the conversion, you can get the output audios via clicking the Open button.
Step 5. Change the extension
Go to the desktop - or wherever you saved the file - and change the extension from ".m4a" to ".m4r." Confirm the changes to continue.
Note: For Windows users, you're going to want to change your computer settings if you can't see the extension when trying to rename the file. Simply open the Control Panel, select Appearance and Personalization, then click the Folder Options. Then go to the View tab and uncheck the box for "Hide extensions for known file types." That should do the trick.
Step 6. Add file to iTunes
Double-click the .m4r file or drag it into the iTunes source column in order to add it to your iTunes library. The new ringtone will automatically be added to the ringtones folder.
Step 7. Sync & set
Now just sync your iPhone 7/6/5S/5 with your iTunes library, go to your iPhone's settings, and set the ringtone under the Sounds options. Enjoy your new ringtone on iPhone 7/6/5S/5!
Useful Tips
- Convert 1080p to 720p
- Convert MKV DTS to AC3 5.1
- Split or Merge Video files
- 4K vs 1080p
- Downscale 4K to 1080p
- Deinterlace 1080i video
- Add subtitles to MKV
- Convert 3D MKV to 3D MP4
- Remove Audio Track from Videos
- Insert YouTube video to PowerPoint
- Deinterlace Video for YouTube
- Make Free iPhone Ringtone
- Make Ringtone for Samsung Galaxy Phone
Copyright © 2019 Brorsoft Studio. All Rights Reserved.






