Connect Motorola Xoom to PC— TransferImport video to Xoom from PC
- Have you been the stunning Motorola Xoom owner? Have you been impressed by its powerful functions and performance? Well, Motorola Xoom as the first Android 3.0 tablet has a 1280×800 widescreen, 10.1-inch display and 3D graphics acceleration. In a word, you can enjoy yourself on it anytime and anywhere.
- If you are a green hand of Xoom, this tutorial will help you a lot. Here we tell you the detailed instruction on how to connect Motorola Xoom to PC and how to transfer/import video to Xoom from PC.
- To connect Motorola Xoom to PC, first you should pay attention that the computers with different operating system will have different connecting methods. Here we classify two different methods for Windows XP/Vista, Windows 7 respectively.
- Guide:
Connect Motorola Xoom to Windows XP/Vista:
Step 1: Plug USB to Xoom and your PC.
Plug the USB cable into your Motorola Xoom and then plug the USB cable into the PC.
Step 2: Install drivers.
As plugged in the tablet for the first time, the PC will load up the drivers. If you receive any dialogue boxes to install drivers, click yes to continue. (If your device is not being recognized, you can refer to USB troubleshooter.)
Step 3: Recognized by PC and click the Motorola Xoom portable media player.
Once the drivers have been loaded, the PC will recognize the Motorola XOOM device as a portable media player. You can click on the “My Computer” icon. Click on the Motorola Xoom portable media player.
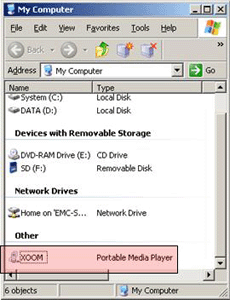
- Step 4: Display the files stored on the device.
The device storage hard drive will display, double click on the “Device Storage” hard drive to view the files and folders stored on the device.
Step 5: Transfer/Import video files to Xoom from PC.
You can copy files and folder from your PC to Motorola XOOM tablet. (You can also transfer video files from Xoom to PC.) - Connect Motorola Xoom to Windows 7:
Step 1: Plug USB to Xoom and your PC.
Plug the USB cable into your Motorola Xoom and then plug the USB cable into the PC.
Step 2: Install drivers.
When you plug in the tablet for the first time, the PC will ask to install drivers, and click “ok” to continue the installation.
Once the drivers are installed, the device will show up as a Motorola XOOM Media Player. The Autoplay feature in Windows 7 will show the Motorola XOOM device with options.
Step 3: Click on the “Open Device to View Files”.
Click on the “Open Device to View Files” for opening the device.
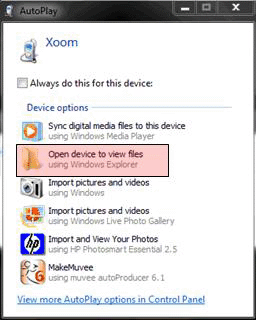
- Step 4: Display the files stored on the device
Click on the “Device Storage” drive to display the folders of the Motorola XOOM hard drive.
Step 5: Transfer/Import video files to Xoom from PC.
Click on files and drag and drop video files to the Motorola XOOM from PC. (According to your need, you can also transfer video files to PC from the Motorola Xoom.)
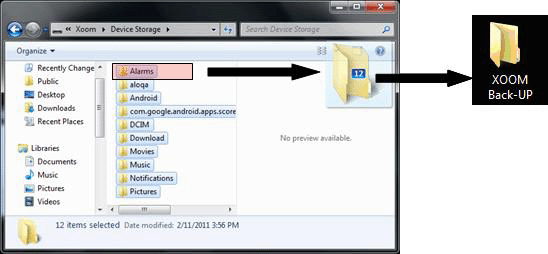
- Above are the methods for connecting PC to Motorola Xoom, and if you want to play videos on the tablet, there still exists a problem. As it claimed, Motorola Xoom can only support a few video formats: MPEG-4, H.264 and H.263. So before you can watch video on the wide screen tablet freely, first you need to convert your video to Motorola compatible format. To solve this problem, here we recommend the best Motorola Xoom Video Converter (Free download for trial version), with which you can
convert video to Xoom easily and quickly. - Step-by-step guide on how to convert video to Motorola Xoom with the best Motorola Xoom Video Converter:
Step 1: Add/Import video to Motorola Xoom Video Converter.
Launch Motorola Xoom Video Converter. Click the button “File” to add video files to Motorola Xoom Video Converter. You can tick the box in front of the file you want to rip. If it is necessary, you can double click the each file to have a preview. - Step 2: Select an output format for Motorola Xoom and set the output folder.
Click on the dropdown menu of “Format” and then move you pointer to “Android” > “Motorola Droid (X) H.264 Video (*.mp4)” which is the compatible format for Motorola Xoom. Then you can set the output folder by clicking “Browse” icon as you need. - Step 3: Click “Settings” icon to adjust audio and video parameters.
Click the “Settings” icon and you will go into a new interface named “Profile Settings”. You can adjust codec, aspect ratio, bit rate, frame rate, sample rate and audio channel in the interface according to your needs and optimize the output file quality.
Note: You’d better set the size as 1280*800 to have a full screen playback on Motorola Xoom. - Step 4: Start converting your video files to Motorola Droid (X) H.264 Video for Motorola Xoom.
Click the “Convert” button; it will start convert video to Motorola Xoom immediately. You can find the process in the “Conversion” interface.
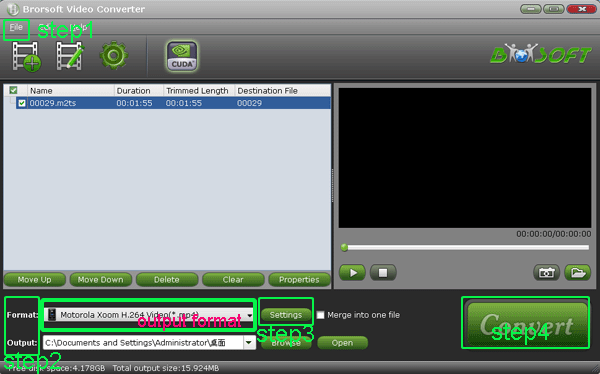
- After the Motorola Xoom video conversion, you will be able to get the output files for your Motorola Xoom via clicking on “Open” button effortlessly. Now you can transfer the converted video to Motorola Xoom, and then you can have a smooth playback on Motorola Xoom at ease.
Related Guide
Convert/Change M4V to MP4 for Galaxy Tab 10.1 with M4V to MP4 Galaxy Tab Converter
MKV to iTunes Converter— Convert/Sync/Add MKV to iTunes freely
Convert/transfer TiVo to iPad 2
iPad 2 Video Converter --Convert AVI/MKV/FLV/WMV video to iPad 2
How to Convert TiVo to MPEG without Losing Quality?
iPad 2 Video Converter for Mac–Convert AVI/MKV/FLV/MOV/M2TS to iPad 2 on Mac
 Trust ourselves & embrace the world!
Trust ourselves & embrace the world!