
Back in August 2005 Canon 'defined a new DSLR category' (their words) with the EOS 5D. Unlike any previous 'full frame' sensor camera, the 5D was the first with a compact body (i.e. not having an integral vertical grip) and has since then proved to be very popular, perhaps because if you wanted a full frame DSLR to use with your Canon lenses and you didn't want the chunky EOS-1D style body then the EOS 5D has been your only choice.
So here is the 5D Mark II, which punches high in terms of both resolution and features, headlining: 21 megapixels, 1080p video, 3.0" VGA LCD, Live view, higher capacity battery. In other words, a camera that aims to leapfrog both its direct rivals, either in terms of resolution (in the case of the D700) or features (in the case of the DSLR-A900).
"The following clip encountered an error during import and is still referencing media on the camera:" My workflow:copy files, with folder structure from 5DMKII to external HD.use the "new" (but crappy) import tool in FCPX.get error while importing...
Have you met the same problem above? If so, have you found the method to solve the problem? If not, we will give you a simple guide to help you to solve the problem. But before giving the methods to solve the problem, we consider that all of you have the right to know the reason that causing this kind of problem. It is a common sence that the video capture format MOV files produced by Canon EOS 5D Mark II are a long GOP format which is highly compressed, so it is not a good playing and editing format. Some MOV video player and editing software can not deal with these kind of MOV files perfectly. The video footages from 5D Mark II are recorded as Quicktime MOV files with H.264/MPEG-4 compressed video. However, the most compatible format for FCP X editing is Apple ProRes 422(*.mov).
So the first preparation for you is to find a best Canon EOS 5D MOV Converter to FCP X
Below is the simple but useful steps for you to make your Canon EOS 5D footages editable in FCP X without quality loss.
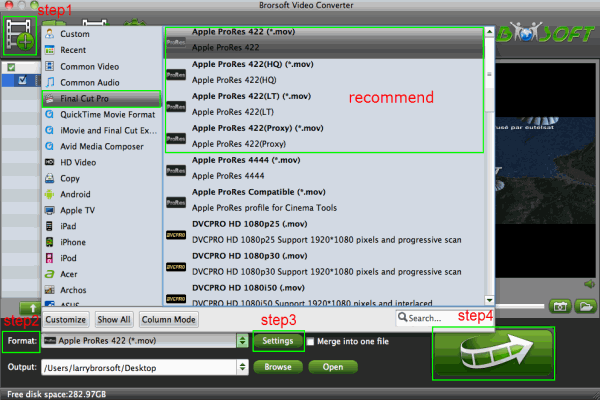
Step 1: Run the superb Canon EOS 5D 1080p Converter, then pls imputing the clips from Canon EOS 5D to it.
You are advised to use USB cable to connect Canon 5D Mark II to iMac/MacBook Pro in order to keep the whole information of your footages. Click the “Add” button to upload .mov files from camcorder to Mac application.
Tip: The function"Merge into one" can combine some clips together without quality loss. If necessary, you can have a try.
Step 2: Select Apple ProRes 422(*.mov) as output format for FCP X.
Please click on the dropdown menu of “Format”, and then follow “Final Cut Pro” > “Apple ProRes 422(*.mov)” as the output format.
Step 3: Choose the proper parameters in Settings you want.
Click “Settings” button, then you will enter the following interface, on which you are allowed to customize size, bit rate, frame rate, sample rate, and audio channel, etc.
Tip: Video Size: 1920*1080 & Frame Rate:30fps(NTSC) or 25fps(PAL)
Step 4: Click the Arrow button on the main interference to start conversion: Canon 5D Mark II converter to FCP X.
When the conversion is finished, you can click “Open” button to get the final output files for FCP X editing easily.
Tips:
1. There are many edit functions in our software: Trim, Crop, Add water mark and so on.
2. Double click the selected file and you can have a preview of the imported file on the viewer.
3. Right click the imported file, you will find many functions of our software including "Rename", "Split" and so on.
4. Auto shutdown: Click Option and tick the box “Shut down the computer after conversion” before conversion starts.
Related guides:
1.Convert Canon 5D Mark II Video to Apple InterMediate Codec MOV for iMovie
2.Ingest Canon EOS 5D Mark III H.264 1080p MOV files to FCP without Log and Transfer
3.Convert Canon EOS Rebel T4i (EOS 650D) H.264 MOV to AIC for iMovie on Mac OS X
1.import Canon 5D Mark II MOV to FCP X, edit Canon 5D Mark II MOV to fcp x, recode 5D Mark II H.264 MOV to FCP, H.264 MOV to ProRes Converter for FCP X, iMovie compatible video codec, transcode Canon 5D Mark II to FCP, Canon MOV Converter Mac, Canon video converter Mac, merge Canon 5D Mark II MOV footages, best video/audio settings for FCP X, Canon 5D Mark II MOV to FCP, Canon 5D Mark II MOV to Apple ProRes
 Trust ourselves & embrace the world!
Trust ourselves & embrace the world!