
As other Canon PowerShot G-series cameras, PowerShot G1 X has earned its popularity among the professionals and amateurs due to its advanced and creative technologies for the users to explore new realms of photographic expression and complement the professionals' special demands. Its highly praised and revolutionary 1.5-inch High-Sensitivity CMOS sensor is designed to produce DSLR levels of image quality and give more flexibility than a basic point-and-shoot can do for you. Combining with DIGIC 5 Image Processor, it creates the HS System that delivers great image quality in a compact camera, with beautiful blur, lower noise, and extraordinary resolution in low-light shooting
Besides the enhanced 14.3Mp 1.5" CMOS image sensor and the amazing HS Sytem, Canon PowerShot G1 X also surprises the users with its ability to shoot spectacular 1080p full HD video with stereo sound that you can later watch on your HDTV or put to your computer to share with family and friends. In addition to be capable of shooting full HD 1080p video at 24 frames per second, the PowerShot G1 X digital camera can also shoot 720p HD video at 30 frames per second. The Full HD video, together with the professional level of images, makes the PowerShot G1 X the best choice for Canon lovers. The broght and compact camera seems the perfect one except the problem when you want to import Canon PowerShot G1 X 1080p MOV to FCP on Mac for editing.
You must be wondering why the MOV format can not be supported well in FCP. It should be the one that can work perfect in Mac editing software. The problem lies in the codec, the same as MOV files from Canon 5D Mk III. H.264, which is highly compressed, is a great codec for playing but when it goes to editing, the ProRes 422 is the best choice, although the files are saved in the same format--- MOV. Now the problem becomes clear. You need to convert PoerShot G1 X H.264 MOV to ProRes for FCP. After the MOV to PreRes conversion, actually the H.264 to ProRes conversion, your videos can be put into and edited in FCP without any problem. The key lies in that you need to find an excellent MOV to ProRes converter, which can give you the high-quality converted files without video and audio sync problem. After amny trials, we get the highly recommended MOV to ProRes Converter for you. It can not only able to transcode PowerShot G1 X recordings to ProRes with HD quality, but also capable of merging several videos into one file, deinterlacing the original footages, cropping video size, trimming video clips, adding special effects and text/image/video watermarks to output videos. Thus the MOV to ProRes Converter will be on the top of your list.
Here followed the step-by-step guide for you so that you can edit Canon PowerShot G1 X MOV in FCP easily.
Step 1: Add PowerShot G1 X 1080p MOV shootages to the top MOV to ProRes Converter on Mac.
Connect PowerShot G1 X to your Mac and luanch the MOV to ProRes Converter. Click the "File" or the related label to add the .mov footages to the converter. You can double click the selected file to have a preview.
Tips: If you want to combines several 1080p MOV clips as one, please tick “Merge into one” box to merge the files into one single file.
Step 2: Select an output format for FCP and your output folder.
Click on the “Format” and move you pointer to “Final Cut Pro” on the dropdown menu. Under the sub list are there a few formats which are all compatible with FCP. Here we recommend the Apple PreRes 422(HQ) if you give the priority to the quality of the converted videos, which means you will definitely be asked for more time and space.
Note: If you want the files to be in smaller size, please firstly make sure that your FCP has updated to 7.0.3 version or above, thus you can click Final Cut Pro>Apple ProRes 422(*mov) option. If your files size is at SD levels, you are advised to choose Final Cut Pro>Apple ProRes 422(Proxy)(*mov), which is recommended for 480i/p and 576i/p shootings as well.
Step 3: Click “Settings” icon to adjust audio and video parameters.
Click the “Settings” icon and you will be led to the “Profile Settings”. You can customize the codec, bit rate, frame rate, sample rate and audio channel in the interface according to your needs and optimize the output file quality.
Note: You’d better set the video frame rate as 24fps or 23.976 fps, video size as 1920*1080 to keep the best quality for editing in Final Cut Pro. If you want to have a smaller file size but keep the good quality, you can change the video size to 1440*1080.
Step 4: Click the "Convert" button to convert PowerShot G1 X 1080p MOV to ProRes on Mac.
Click the conversion button to transcode PowerShot G1 X 1080p MOV to ProRes 422(HQ) for editing in FCP. You can get the estimated time and video size in the “Conversion” interface.
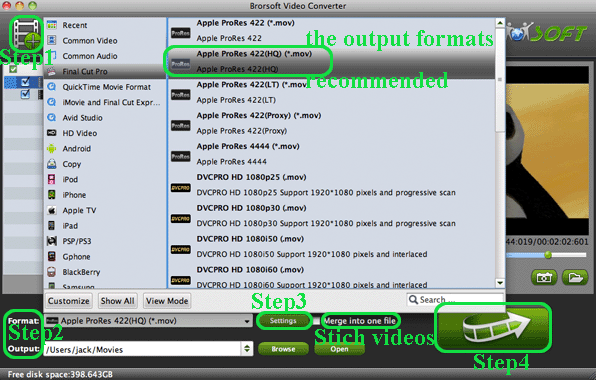
When the H.264 to ProRes conversion is 100% completed, you can add the output files from the selected output folder to FCP and edit them without any problem. The H.264 to ProRes Converter, much better than Log and Transfer, now bridges Canon PowerShot G1 X with FCP.
Tips:
1. The MOV to ProRes Converter for Mac also does a great job in converting H.264 MOV files to AIC, DNxHD, MPEG-2, MOV(AVC) for iMovie, FCE, Avid, Adobe Premiere, etc. You can link to Brorsoft Video Converter for Mac and get more info about it.
2. If you are interested in converting files of other formats or enjoying DVDs and BDs on your portable devices, please link to Brorsoft iMedia Converter for Mac to get more information.
Related guide:
Ingest Canon EOS 5D Mark III H.264 1080p MOV files to FCP without Log and Transfer
Convert/Transcode Canon EOS-1DX H.264 MOV to Apple ProRes for FCP
Transcode Canon 60D H.264 MOV to Apple ProRes for FCP without rendering
Convert/Transcode Canon 1080p MOV to ProRes/AIC for FCP/iMovie
Convert and Trim Canon EOS 600D/Reble T3i H.264 Footage
import Canon PowerShot G1 X 1080p MOV to FCP, convert PoerShot G1 X H.264 MOV to ProRes for FCP, MOV to ProRes Converter, transcode PowerShot G1 X 1080p MOV to ProRes 422(HQ), edit PowerShot G1 X MOV recordings in FCP, add PowerShot G1 X MOV to FCP, H.264 to ProRes Converter for Mac, H.264 to ProRes conversion, MOV to ProRes Conversion, H.264 MOV editing problem, ProRes Converter Mac
 Trust ourselves & embrace the world!
Trust ourselves & embrace the world!