Convert MKV files to DVD IFO format and burn them on DVD discs

- MKV is a container format similar to AVI, MP4 or ASF, which is an open standard free container format, a file format that can hold an unlimited number of video, audio, picture or subtitle tracks in one files. It is intended to serve as a universal format for storing common multimedia content, like movies or TV shows. However, if you want it to play MKV videos on a standalone DVD player, you must convert it to DVD compatible format.
- Concerning we have to convert MKV files to DVD compatible format, we need to three useful software---CUDA MKV to DVD IFO video converter, IfoEdit and Imgburn.
- Preparation work: Free download the CUDA MKV to DVD IFO video converter. IfoEdit and Imgburn(search the last two soft wares in Google)
- Part I. Convert MKV files to DVD VOB format with the best CUDA MKV to DVD IFO video converter.
Step1. Install and run CUDA MKV to DVD IFO video converter in your computer. Click the button as the pictures shows to load your MKV files to CUDA MKV toDVD IFO video converter. - Step2. Choose the DVD format for later burning use.
Click the Format option, and choose the VCD/DVD/SVCD > DVD NTSC (4:3) or VCD/DVD/SVCD > DVD PAL (4:3)(for the Europe). - Step3. Convert MKV files to DVD VOB format.
Click the big Convert button in the right side to start the conversion. In this step, the multithreading encoding and NVIDIA CUDA technology makes the conversion speed 3-5X faster, comparing to other similar video converters. You can save half the time to convert a video file in the same size.
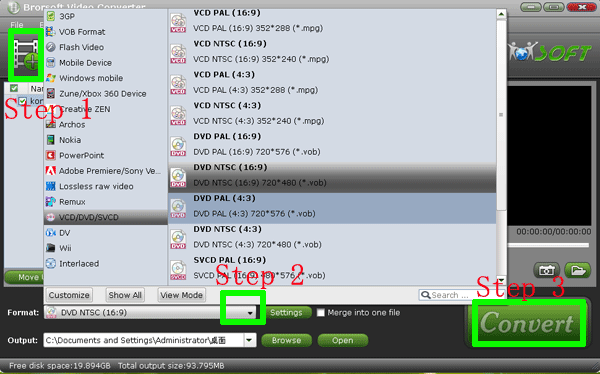
- PS: Know more CUDA technology, please refer to the CUDA MKV to DVD IFO video converter.
Part II. Make the DVD-Video file structure - Step1. Run the IfoEdit in your computer, Click the “Create IFOs” to create IFO and BUP files for DVD. Put the output VOB files from Part I to a new folder---VIDEO_TS.
- Step2. In the “Create new IFO files” box, click browse box in the right side to browse the VOB file in the new folder. Look the small pane before “Same as source”, click it to make the IFO files in the same folder of the VOB files. The IFO and BUP files will be generated.
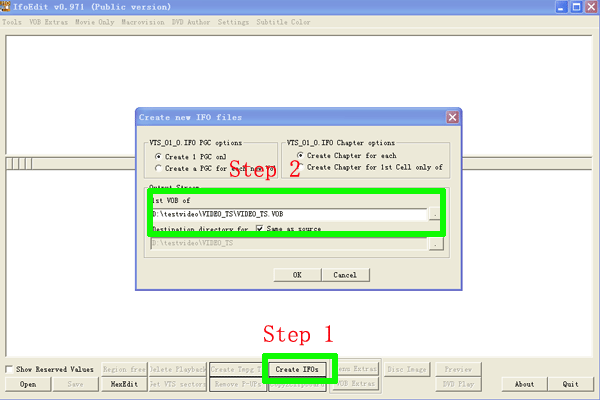
- Part III: Burn the converted videos to DVD.
PS: Before this step, make sure you have had an empty DVD disc in your computer. - Step1. Import the files to ImgBurn.
Run and install ImgBurn in your computer(ImgBurn is free, you may choose other burning soft wares). Choose the Write files/folders to disc option to get the following box. Then, create a folder” AUDIO_TS” to guarantee the DVD can play on DVD player. Make sure the “AUDIO_TS” folder is empty, and load the folder to ImgBurn. - Step2. Burn the files to DVD.
As the picture shows, start the burning process by clicking the “Step 2” button.
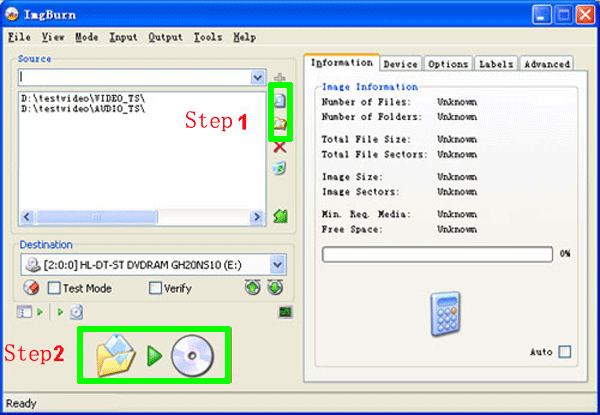
 Trust ourselves & embrace the world!
Trust ourselves & embrace the world!