How to Convert MKV to MOV QuickTime Video with Subtitles
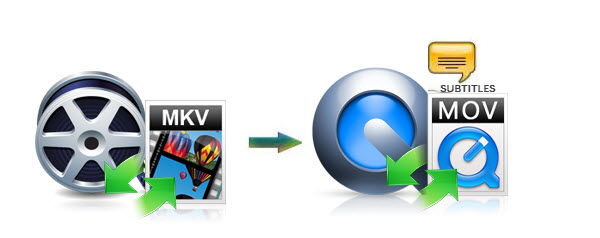
MKV (Matroska), a popular video format among movie fans, supports multiple video and audio codecs and contains several subtitle tracks in one video file. Perhaps you have got some MKV videos and would love to play these MKV on your QuickTime, iTunes, or import MKV files to iMovie, FCP for further video editing... That's why so many people are asking how to convert MKV to MOV. And here is an easy solution about how to change MKV to MOV format with subtitles contained and high output quality.
Among various MKV to MOV converter, Brorsoft MKV Converter for Mac is the one that you shouldn't miss. It's easy to convert MKV format to QuickTime .mov with fast conversion speed and high output video quality in Mac(Mavericks included). Besides, with it you can easily convert MKV videos while keeping the subtitles originally contained. Apart from that, this MKV video converter can also convert MKV to many other popular video formats. The built-in video editor also allows you to easily touch up the videos in a hassle free manner. If you are Windows users who also want to convert MKV file format to MOV with ease, MKV Converter is a good choice.
Download MKV to MOV converter:
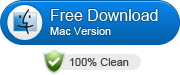 (Note: Click here for OS X 10.5)
(Note: Click here for OS X 10.5) 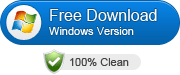
How to convert MKV to MOV with subtitles on Mac
Both Mac and Windows version of MKV to QuickTime converter will carry out the conversion from MKV format to MOV quickly and flawlessly without losing any quality. The steps to do that with the program's screenshots of the Mac version are demonstrated here.
STEP 1. Add MKV videos to the converter
Launch the program and click "Add" button to load MKV files you want to convert from your hard drives. This ideal MKV to MOV Converter could automatically detect subtitles and audio tracks from source MKV files and then list them in each video title for you to choose from. As you want to retain preferred subtitles for converting result, you need to select from the detected subtitles.
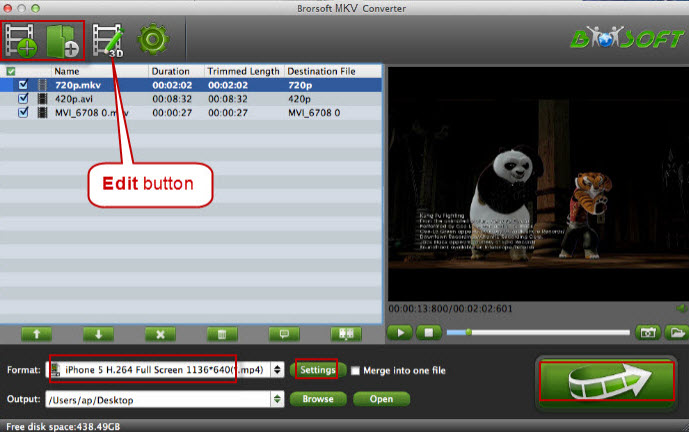
P.S. If there are no subtitles on your source MKV video, you could even add subtitles to MKV for final result via clicking Edit > Subtitles.
STEP 2. Select an output format
Click format you choose MOV as target format. This video app offers the QuickTime Movie Format for you. Or, you can also choose "Common Video -> MOV - QuickTime (*.mov)" as the output format. The default setting will work great, you also can customize video and audio output parameters, such as resolution, bit rate, audio channel, etc and save them as your profile.
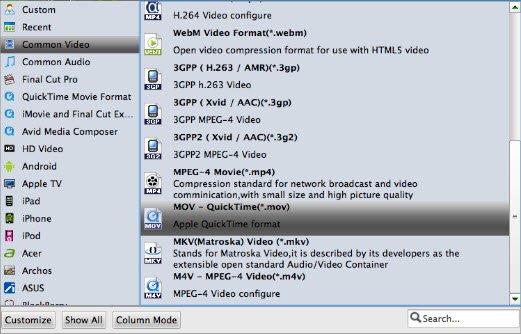
STEP 3. Edit MKV videos (optional)
If necessary, click the Edit button. You can trim, crop, change visual effects, load watermarks, add subtitles and more. Just customize the videos as you like.
STEP 4. Start converting MKV to MOV
Just click "Convert" to convert MKV to MOV. Within a couple of minutes your videos will be successfully converted into MOV. Then, you can click "Open" to find your converted videos quickly. See, it's that simply to change MKV format to MOV.
Related Guides:
How to convert MKV DTS to AC3
How to Convert MKV to AVI with Subtitles
How to Convert MKV to MP4 with Subtitles
Useful Tips
- Attach Subtitle to MKV Videos
- Extract Subtitles from MKV Files
- Convert MKV to MP4 with Subtitles
- Add External Subtitles to Movies
- Convert MKV to MP4/AVI/WMV
- Convert MKV to AVI with Subtitles
- Convert MKV to MOV with Subtitles
- Attach Subtitles to Movies with Handbrake
- Top 5 Websites to Download Subtitles
Adwards
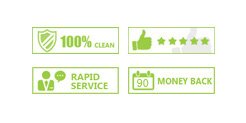
Copyright © 2019 Brorsoft Studio. All Rights Reserved.




 Price: $29
Price: $29


