Convert/Transcode Canon EOS-1DX H.264 MOV to Apple ProRes for FCP

Canon EOS-1DX , the fantastic combination of the two EOS-1D pro cameras, delivers high quality image capture at up to 12 fps (14 fps in Super High Speed Mode) due to its full-frame 18.1 Megapixel CMOS sensor and all-new Dual DIGIC 5+ Image Processors capable of delivering approximately 17 times. Equipped with a powerful ISO range of 100 - 51200 (up to 204800 in H2 mode), it also provides sharp, low-noise images even in the dimmest low-light conditions. Its super high speed mode meets the needs of sports photographers as well as portrait and fashion photographers and caught others’ eyes successfully, not to mention its Multiple Exposure Modes, Intelligent Tracking and Recognition Enhances AF Performance, Enhanced Ergonomics & Optimized Design etc.- There is also one attractive feature should be noticed --- Enhanced EOS HD Video. Together with the manual exposure control and multiple rates, it can record your beautiful memory at at 1920 x 1080 in selectable frame rates of 24p (23.976), 25p, or 30p (29.97); and 720p HD or SD video recording at either 50p or 60p (59.94). SD video can be recorded in either NTSC or PAL standards. Even though the raw material of the MOV Files can be imported to Final Cut Pro, but it will be a little jumpy due to the limitation of its codec--- H.264, which is best known as being one of the codec standards for Blu-ray Discs and also widely used by streaming internet sources, but it is not so good for editing. So when it comes to editing with professional soft wares, the H.264 MOV Files have to be converted. The Canon EOS-1DX users, who want to import H.264 MOV footages to FCP, have to transcode Canon EOS-1DX H.264 MOV to Apple ProRes, which is more friendly with FCP.
- Here recommended the best Canon EOS-1DX H.264 MOV to Apple ProRes Converter for FCP, applying which you can not only convert Canon EOS-1DX H.264 MOV to Apple ProRes for FCP, but also is equipped with some simple editing features, such as merging several videos into one file, deinterlacing the original footages, cropping video size, trimming video clips, adding special effects and text/image/video watermarks to output videos, thus it will be on the top of your list.
- Now please follow the step-by-step guide on how to convert Canon EOS-1DX H.264 MOV footages to Apple ProRes for FCP.
- Step 1: Import Canon EOS-1DX H.264 MOV files to the best Canon EOS-1DX H.264 MOV to Apple ProRes Converter for Mac.
Connect your Canon EOS-1DX to your Apple with USB2.0. Launch Canon EOS-1DX H.264 MOV to Apple ProRes Converter for Mac and then click the adding button to import your H.264 MOV files. You can tick the box in front of the file you want to convert. If your MOV files have already been transferred to your Apple hard drive, you can easily drag them to the best Canon EOS-1DX H.264 MOV to Apple ProRes Converter.
Tip: If you have multiple MOV files, you can select the “Merge into one” box to merge the MOV files into one single file for FCP so that you can play these files without interruption. - Step 2: Select an output format for FCP and set the output folder.
Click on the “Format” and get the dropdown menu, then move you pointer to “Final Cut Pro”. Under the sub list are there a few formats which are all compatible with FCP. Here we recommend the Apple PreRes 422(HQ) if you give the priority to the quality of the converted videos. Then you can set the output folder by clicking “Browse” icon as you need.
Note: If you want the files to be in smaller size, you can follow Final Cut Pro>Apple ProRes 422(LT)(*mov)/Apple ProRes 422(*mov) option. If your files size is at SD levels, you are advised to choose Final Cut Pro>Apple ProRes 422(Proxy)(*mov), which is recommended for 480i/p and 576i/p shootings as well. - Step 3: Click “Settings” icon to adjust audio and video parameters.
Click the “Settings” icon and you will go into a new interface named “Profile Settings”. You can adjust codec, bit rate, frame rate, sample rate and audio channel in the interface according to your needs and optimize the output file quality.
Note: You’d better set the video frame rate as 30fps, video size as 1920*1080 to keep the best quality for editing in Final Cut Pro. If you want to have a smaller file size but keep the good quality, you can change the video size to 1440*1080.
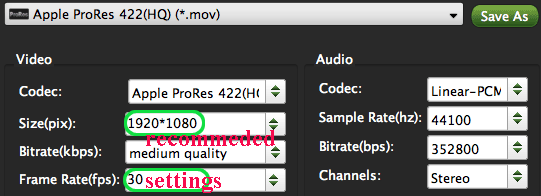
- Step 4: Start converting your Canon EOS-1DX H.264 MOV files to Apple ProRes for FCP.
Click the “Convert” button; it will convert Canon EOS-1DX H.264 MOV to Apple ProRes for FCP on Mac immediately. You can find the process in the “Conversion” interface.
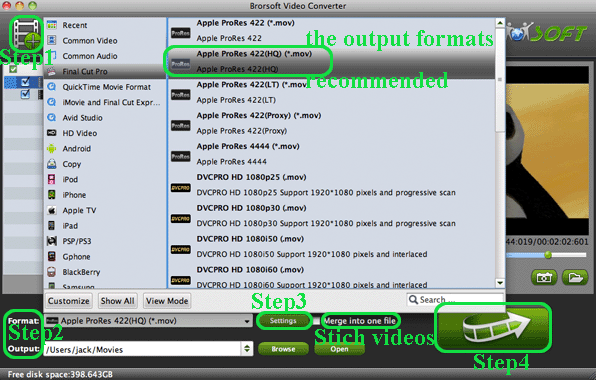
- When the Canon EOS-1DX H.264 MOV to Apple ProRes conversion process is 100% completed, you will be able to get the output files for Final Cut Pro by clicking on “Open” button effortlessly. Now you can easily import the converted and/or merged Canon EOS-1DX H.264 MOV to Final Cut Pro for editing with high quality without any trouble.
- Tip
1: The best Canon EOS-1DX H.264 MOV to Apple ProRes Converter also allows you to transcode MOV to FCE, iMovie, Avid Media Composer, etc. You can link to Brorsoft Video Converter for Mac to get more information. - 2: To get more tips for Canon camcorders and cameras, you can refer to Canon video camera Tips and Tricks that will do you a favor.
Related Guide
Import Canon EOS 60D videos to iDVD for burning on Mac
Upload Canon EOS 500D 1080P Video to YouTube for Mac users
Convert and Trim Canon EOS 600D/Reble T3i H.264 Footage
Import EOS 500D/Rebel T1i MOV Videos to Final Cut Pro 5
Convert/Pull Canon EOS 5D Mark II footage from 30fps to 25fps
 Trust ourselves & embrace the world!
Trust ourselves & embrace the world!