Home » How To »Convert/Transfer AVI to MP4 for Motorola Xoom with the best Xoom AVI to MP4 Converter
Convert/Transfer AVI to MP4 for Motorola Xoom with the best Xoom AVI to MP4 Converter
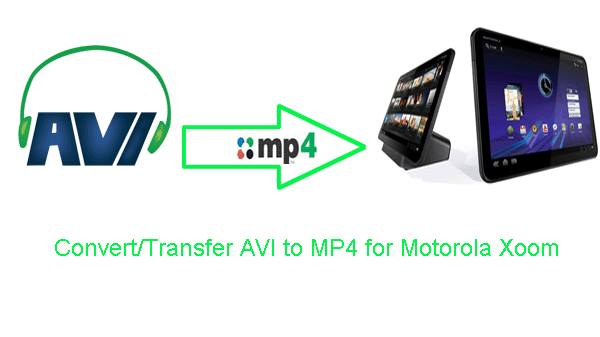
- As the Motorola Xoom owner, you are unlikely not impressed by its stunning functions and performance. You certainly can’t wait to play your AVI files on your favorite tablet-Xoom to have a fun. While, you may notice that your lover Xoom can’t support AVI files, so first you should to do is to convert AVI to MP4 for Motorola Xoom.
- Well, this tutorial will recommend the most professional converting application—Xoom AVI to MP4 Converter for you; moreover, we will show you the detailed guide on how to transfer AVI to MP4 for Motorola Xoom step by step.
- Preparation for converting AVI to MP4 for Motorola Xoom:
1. Software: the best Xoom AVI to MP4 Converter(Free download trial verison)
2. Operating System: Windows XP/2003/Vista, Windows 7, Windows Home Server. - Step-by-step guide on how to convert AVI to MP4 for Motorola Xoom with the best Xoom AVI to MP4 Converter:
Step 1: Add/Import AVI to Xoom AVI to MP4 Converter.
Launch Xoom AVI to MP4 Converter. Click the button “File” to add AVI video files to Xoom AVI to MP4 Converter. You can tick the box in front of the file you want to convert. If it is necessary, you can double click the each file to have a preview. - Step 2: Select an output format for Motorola Xoom and set the output folder.
Click on the dropdown menu of “Format” and then move you pointer to “Android” > “Motorola Droid (X) H.264 Video (*.mp4)” which is the compatible format for Motorola Xoom. Then you can set the output folder by clicking “Browse” icon as you need. - Step 3: Click “Settings” icon to adjust audio and video parameters.
Click the “Settings” icon and you will go into a new interface named “Profile Settings”. You can adjust codec, aspect ratio, bit rate, frame rate, sample rate and audio channel in the interface according to your needs and optimize the output file quality.
Note: You’d better set the size as 1280*800 or 1280*754 to have a full screen playback on Motorola Xoom. We find that when you choose the size (pix) as its screen resolution 1280x800, the video gets adjusted to fit in the remaining space, leaving you with black borders on the sides. The resolution 1280x754 is recommended here for full-screen playback on Xoom. - Step 4: Start converting AVI to MP4 for Motorola Xoom.
Click the “Convert” button; the AVI to MP4 conversion for Motorola Xoom will start at once. The professional Xoom AVI to MP4 Converter adopted NVIDIA CUDA technology makes the conversion task finished at 3-5x faster speed. 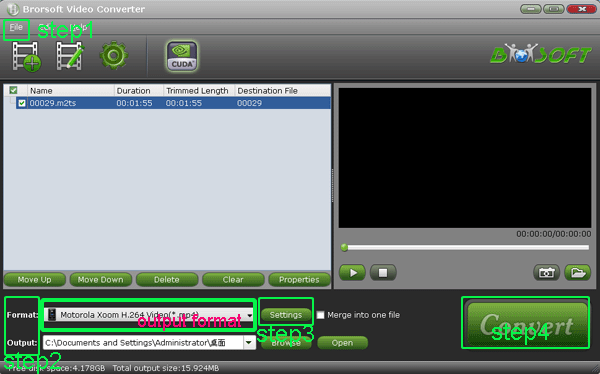
- After the AVI to MP4 conversion for Motorola Xoom, you can get the output files for your Motorola Xoom via clicking on “Open” button effortlessly. Now you can transfer the converted AVI video to Motorola Xoom, (If you want to know the detailed method of connecting Xoom to PC, you can refer to Connect Motorola Xoom to PC, which will do you a favor.) and then you can enjoy the high-quality video on Motorola Xoom smoothly with full screen playback.
- Tips:
1. The professional Xoom AVI to MP4 Converter not only can convert AVI files but also can convert other common video files like MKV, VOB, WMV, FLV, F4V, etc. to the Xoom. For more information, please refer to Motorola Xoom AVI to MP4 Converter.
2. If you encounter some other problems during your usage of Motorola Xoom, Motorola Xoom Tips and Tricks will be your first and best choice which can offer some instruction to you. Related Guide
Convert MOD, MKV, FLV, MOV, MTS, AVI videos to Motorola Droid X2
Convert Sony MTS videos to iPad 2 with Sony to iPad 2 converter
Convert video to Galaxy Tab for different media players with best Galaxy Tab Video Converter
Convert and Trim Canon EOS 600D/Reble T3i H.264 Footage
Import EOS 500D/Rebel T1i MOV Videos to Final Cut Pro 5
Convert/Pull Canon EOS 5D Mark II footage from 30fps to 25fps
Convert EOS 7D H.264 MOV footages to MPEG-2 for editing on FCP
 Trust ourselves & embrace the world!
Trust ourselves & embrace the world!