Convert video to Samsung Galaxy Note- Transfer/Copy/Sync movie and music to Samsung Galaxy Note from PC with Kies
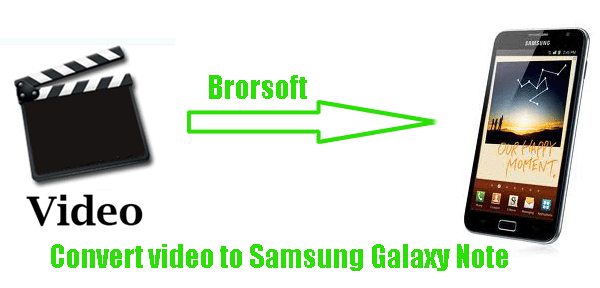
The Samsung Galaxy Note has been launched for days. It is an oddity: while technically a smart phone, its gigantic 5.3-inch screen pushes it towards tablet territory (and away from being pocketable); there's even a stylus for sketching and making notes. Have you become the owner of this stunning Samsung Galaxy Note and had a wonderful experience on it? Some Samsung Galaxy Note fans can’t wait to transfer movie and music to the Galaxy Note to have an enjoyment. This article will share the detailed guide on how to transfer movie and music to the Galaxy Note from PC with Kies.- Guide: Transfer/Copy/Sync movie and music to Samsung Galaxy Note from PC with Kies.
- Step 1: Install Kies to your PC.
Download the free Samsung Kies, and install it to your PC. During the installation, you can choose your country, language and what specific elements you want to install. Once the installation is finished, you can run it then you will go into the user guide interface which is useful to you. - Step 2: Setup your Samsung Galaxy Note for Kies connection.
Setup your Samsung Galaxy Note for Kies connection following the steps: Boot your Samsung Galaxy Note, press the Menu key. In the Menu interface, select Settings> About phone> USB settings> Samsung Kies.
Note: Ensure your USB cable is unplugged. Besides, ensure you aren’t using any other Launcher Pro etc. If you don’t, you’ll get a message on the phone that says PC Connection only available in idle screen. - Step 3: Connect your PC to Samsung Galaxy Note with USB cable.
Connect your PC to Samsung Galaxy Note with USB cable, and Kies will automatically detect the device. Your connected Samsung Galaxy Note will appear as icons at the upper right corner of the screen in the order they have been connected. - Step 4: Transfer/Copy/Sync movie and music to Samsung Galaxy Note from PC.
Click the “Video”, “Music” icons under the connected devices, and then click the “Add video”, “Add music” icons in the dexter interface, and then you can select the movie and music files you want to import from PC. Or you can drag and drop the selected items onto the Device Browser window. - Step 5: Remove the Samsung Galaxy Note.
Close the Kies, and click the “Safely remove hardware” icon on the taskbar to remove Samsung Galaxy Note from your PC. Now you can find the transferred video, music and play them on Samsung Galaxy Note freely. - Above is the step-by-step guide on how to transfer/copy/sync movie and music to Samsung Galaxy Note from PC with Kies. Hopefully it can do you a favor. While, some Galaxy Note users also have the demand of one useful video converter for Samsung Galaxy Note to convert any video to the Galaxy Note playable format. Below is the brief instruction on how to convert video to Samsung Galaxy Note.
- First of all, please make sure you’ve installed the best Samsung Galaxy Note Video Converter on your PC (Free download the trial version), which allows you to convert any video like MKV, TiVo, VOB, TP, TS, MPEG-2, M2TS, AVI, ASF, MXF, MOV, etc to Galaxy Note playable format: MPEG-4, H.264, DivX, Xvid, WMV.
- Step 1: Import video to the best Samsung Galaxy Note Video Converter.
Launch the Samsung Galaxy Note Video Converter. Click the button “File” to add video to it. If necessary, you can double click the each file to have a preview. - Step 2: Select an output format for Samsung Galaxy Note and set the output folder.
Click on the dropdown menu of “Format” and then move your pointer to “Common Video”. Under the sublist, you can find the AVI, MPEG 4, H.264, etc formats compatible with Galaxy Note. Here we choose “H.264 Video(*.mp4)”as the output format. Then you can set the output folder by clicking “Browse” icon as you need. - Step 3: Click “Settings” icon to adjust audio and video parameters.
Click the “Settings” icon and you will go into a new interface named “Profile Settings”. You can adjust codec, bit rate, frame rate, sample rate and audio channel in the interface according to your needs and optimize the output file quality.
Note: According to its resolution, you’d better set the video size as 1280*800, or you can also set 1280*720 for full-screen playback.
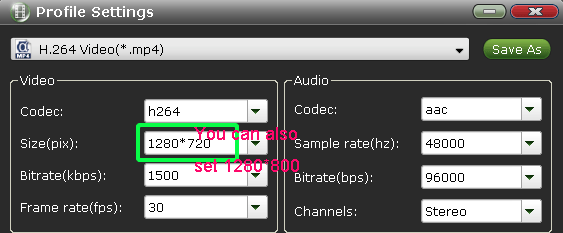
- Step 4: Start converting video to H.264 MP4 for Galaxy Note.
Click the “Convert” button; it will convert video to H.264 MP4 for Galaxy Note immediately. After the video conversion, you can get the output files for Galaxy Note via clicking on “Open” button effortlessly.
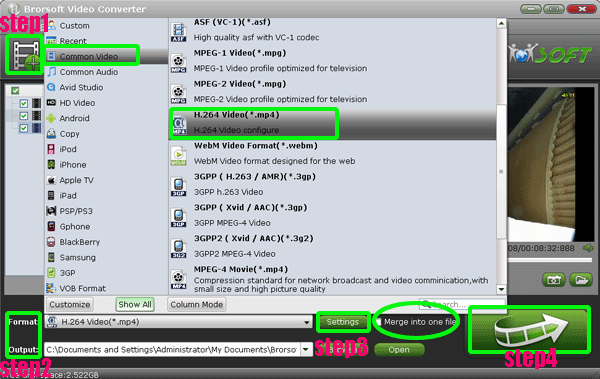
- Tips:
1. This professional Samsung Galaxy Note Video Converter can also help you to edit your videos like cropping, trimming, adding water effect, etc. If you wanna learn more, please link to Brorsoft Samsung Galaxy Note Video Converter. - 2. If you have no USB Cable at hand, you can stream video to Galaxy Note from PC with Samsung Kies Air over WiFi. You can refer to Transfer/Stream video to Galaxy Note from PC with Samsung Kies Air.
Related Guide
Convert/Transcode/Import Canon EOS Rebel T1i MOV to Windows Movie Maker for editing
Convert/Transfer MKV to Asus Eee Pad Transformer Prime
Stream video to DLNA Blu-ray Player from Asus Eee Pad Transformer Prime via MyNet
Convert/Transfer TiVo to Asus Eee Pad Transformer Prime
Convert AVI to Asus Eee Pad Transformer- Watch/Play AVI on Asus Eee Pad Transformer freely
Convert/Put/Merge MTS to Asus Eee Pad Transformer with the best MTS to Eee Pad Transformer Converter
 Trust ourselves & embrace the world!
Trust ourselves & embrace the world!