How to Use VLC to Record/Copy movies from DVDs

To keep DVD dics from scratching or getting lost, an easy method is to back up your DVDs into video formats. There are many different software tools you can use for copying DVDs. In this article, we mainly introduce the free VLC application that is readily available. VLC Media Player 1.0 or later comes with the cool feature "Record" which allows you to record what is playing in the screen and record videos from DVDs. Now, we will quickly walk you through how to copy DVD with VLC using the Video Recording feature. Take a look at how easy it is.
 Download VLC 1.0 for Windows or OSX
Download VLC 1.0 for Windows or OSX
Guide: Record DVDs Using VLC 1.0 or later
Step 1. Open VLC Media Player and go to View > Advanced Controls to bring up the Record button. (You won't see the record button in the default view.)
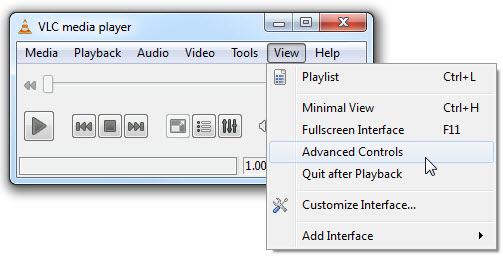
Besides the Record button, a couple other handy controls like snapshot and looping are displayed as well.
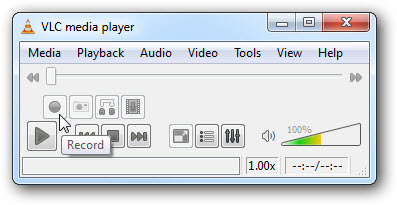
Step 2. Start to play your DVD by clicking "Media" > "Add File" to select the DVD videos you want to play. When playing, click the Record button on the top to start the recording and hit it again to end the video recording. The record button will turn blue to indicate that it is recording.
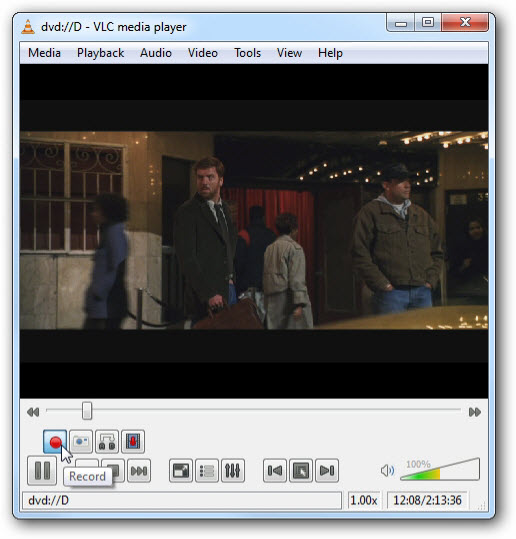
Step 3. Locate the recorded videos in MPEG format in your Documents folder labeled as VLC record and the date and time of recording.
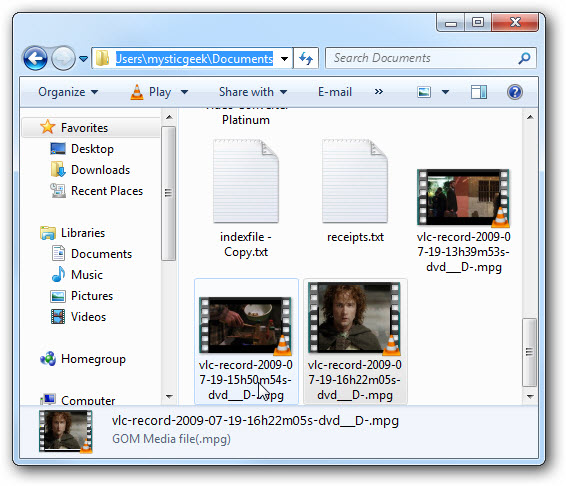
As you see, this is a great way to to save entire movies or specific scenes you want to watch later on your hard drive.
Note: The recorded video is in MPEG format and stored them in the Documents folder labeled as VLC Record with the date and time. This is a great way to save entire movies or specific scenes you want to watch later on your hard drive. And VLC Record feature is especially good when you just want to get part of the DVD movie. You can also record videos from videos in the same way. Just note that this is a much different process than "ripping" and you will need to play the video while it records. while recording and may get videos with lower quality than you have expected.
If you want to copy DVD movies without loss of quality, go to How to Copy the whole content of a DVD or How to Copy main movie from DVDs.
Additional Tips:
In fact, you can use other DVD backup tool to back up your favorite DVDs. The best program we can recommend for ripping and backing up DVDs is Brorsoft DVD Ripper (available for windows and mac users). It's a professional and powerful all-in-one DVD disc handling tool, integrating DVD Ripping, Conversion, and Backup. With decent decrypting capability, high quality video output, considerate backup solution and specific format templates for versatile PMP devices (iPad, iPhone, Apple TV, Xbox, PS3, Android. Windows RT/Pro tablets and phones, etc), Brorsoft DVD Ripper ranks top on the DVD ripping application list.
Related Guides:
How to Rip DVD with Right Subtitle
How to Rip and Import DVD to iTunes
How to Rip DVDs keeping Right Aspect Ratio
Useful Tips
Adwards
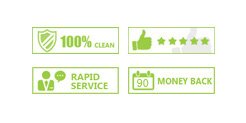
Copyright © 2017 Brorsoft Studio. All Rights Reserved.







