How to Insert YouTube video to PowerPoint
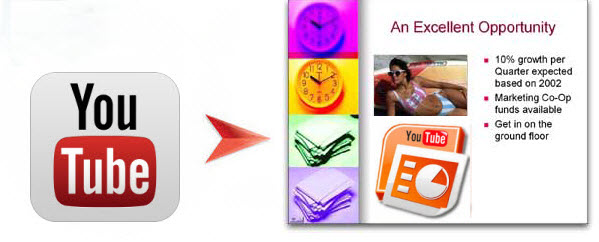
PowerPoint presentations can be spiced up further by adding visual movies. Are you looking for ways to embed YouTube videos to your PowerPoint? Well, this article will show you two ways for adding YouTube video into PowerPoint in detail. Follow this guide to find out how, regardless of your version of PowerPoint.
Solution One: Add YouTube Videos into PowerPoint as a local file
First download the YouTube video to your computer. As we know, most YouTube videos are FLV or MP4 files. All in all, PowerPoint can only understand WMV, AVI, MPEG video if we have Windows PC. Hence, to insert YouTube videos to PPT, we need to transfer the videos from YouTube resource to WMV, AVI firstly.
To accomplish the task, you need to seek help from a YouTube Video converter that supports the YouTube video input and WMV, AVI output. Here Brorsoft Video Converter is highly recommended to help you achieve your task. This program can help you easily and quickly encode YouTube videos to PowerPoint friendly AVI, WMV. Plus, with it you can also convert YouTube video to any other popular video formats, such as MOV, MPEG, DivX, XviD, 3GP, VOB, etc. Besides, the built-in video editor lets you personalize your video. If you insert YouTube in PPT on Mac(Mavericks), turn to Video Converter for Mac. Now, please download the most suitable program according to your need and follow the corresponding tutorial.
Download the YouTube to PowerPoint Converter:

 (Note: Click here for OS X 10.5)
(Note: Click here for OS X 10.5)
First, launch the YouTube to PPT converter. Click the Add Files button on the main interface to import YouTube files to the app. The YouTube Video converter supports batch conversion, so you can add a pile of videos to enjoy the fast conversion speed.

Now you should go to the Output Format drop-down list, choose WMV or AVI as the output format on the Format > Common Video list.
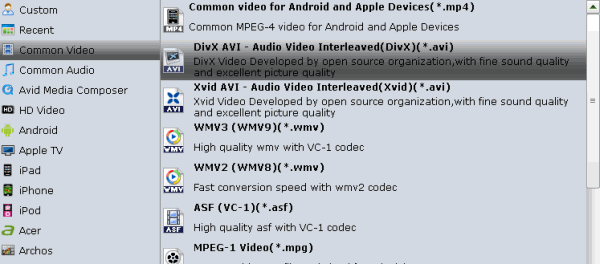
Tips: If you want to get rid of some part of the video, you can click the Edit button. When enter the edit > Trim interface, you should either drag the slider bar back and forth or set the start time and the end time for the video to get the part you want.
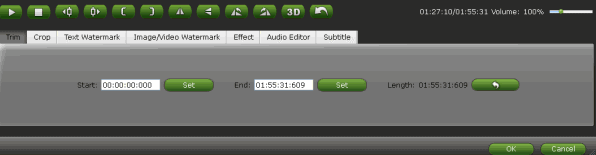
After everything is ready, you should press the big, shiny "Convert" button to begin the YouTube video conversion.
Once the video is saved as an AVI or WMV file, switch to PowerPoint and choose Insert - > Movie - > "Movie from file" to put the YouTube video into the current slide.
Solution Two: Embed YouTube Videos into PowerPoint directly
This is the recommended option if you are sure that the presentation venue will have good Internet connectivity. Download and install the YouTube Wizard plug-in and it will add a new "Insert YouTube Video" command to your PowerPoint Toolbar.
You simply have to type the URL of the YouTube video and follow the wizard to embed the YouTube video player in your current PowerPoint slide. You can re-size and reposition the video player just like any other object on the slide.
Note: The problem with this approach is that it streams live YouTube videos and thus an internet connection is required to playback the video during the slideshow. If you plan to deliver a presentation in a classroom where there will be no internet, the first approach is the only workable way.
Related Guides:
How to Embed DVD Movie Scene/Clip in PowerPoint
How to Convert YouTube Videos to Windows Movie Maker
How to Edit Downloaded YouTube Videos in FCP
Useful Tips
- How to Download YouTub Videos
- Upload iPhone X Video to YouTube
- Compress Videos for YouTube
- Upload AVI to YouTube
- Upload 4K to YouTube
- Upload MTS to YouTube
- Upload VOB to YouTube
- Upload MKV to YouTube
- Upload MXF to YouTube
- Upload H.265 to YouTube
- Import YouTube to FCP
- Watch YouTube on Gear VR
- Upload XAVC(S) to YouTube
- Upload MOV to YouTube
- Import YouTube to iMovie
- Upload YouTube to TiVo
- Upload OBS to YouTube
- Upload WMM to YouTube
- Embed YouTube to PowerPoint
- Deinterlace video for YouTube
- Import YouTube to WMM
- Convert YouTube to MP4 Mac
- Convert YouTube MKV/AVI/FLV to MP4
- Download YouTube Video to MP3
Copyright © 2019 Brorsoft Studio. All Rights Reserved.






