How to Get Around the 4GB File Size Limit for Android

Android systems compatible Memory cards have a limit of 4GB per file because of the FAT32 file system. For eBooks of course that's no problem. But for multimedia it's a huge disadvantage to iPhone or iPad for example. 720p and 1080p movies today can be up to 10GB, and that's definitely will not transfer to the MircroSd card. And there are frequently asked questions quoted to find the best way to overcome FAT32 4GB File Size Limit as below:
"I was going to transfer a few 720p movie files to my Nexus 7 today only to be told by my computer that I can't transfer any files larger than 4GB onto my Nexus 7...How can I get around the 4GB file size limit?"
"I know there is some kind of FAT32 limitation, no large then 4GB file can be put on Android devices like Kindle Fire HD, but I really wanna put recorded mts videos, each is 5-6 GB to play on my tablet. What should I do to make it happen?"
"I got many MKV video files which are 5GB or more. I want to copy the MKV video files to the internal storage of my tablet but as you know the FAT32 filesystem doesn’t accept filers larger than 4GB."
Some may say, you can convert the card into some Linux format, Ext3 or something like that. But I find it extremely inefficient and even unprofessional, to claim those units being multimedia devices as well and not even being able to handle the easiest of tasks. None of these are ideal for use with flash cards anyway, ideally we would all be using some type of JFS with them. Some other guy find a solution by Zipping into portions below 4GB, copying to the card and then unzipping. Not really a solution, in my opinion – way to time-consuming.
In fact, there are other ways much more efficient to break 4GB file size limitation. One way is to split the video files into parts and have the software know to glue it back together again for you. This sounds more reasonable, when you convert multimedia files and lower resolution files still will look fine… on a small screen such as an 10-inch or 7-inch Android tablet. Another way is to convert and compress the 4GB larger movies. Another way is to convert and compress 4GB larger movies for your Android gadget.
Best Way to Break the 4GB File Size limit on Android Systems
Required tool: Brorsoft Video Converter (If you're running Mac, click here), a powerful high-quality video converter, splitter, player and editor which supports encoding/splitting almost all 4K, 1080p, 720p HD videos including MKV, AVI, MPG, MPEG, VOB MOV, TiVo, MTS etc. to play on your Android and never worry about the video incompatibility.
Solution 1: Split Large Files into several Small Files under 4GB
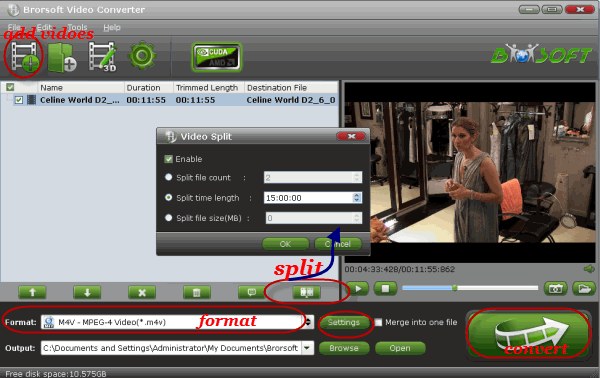
1) Run the app, load the videos that you want to split.
2) To start splitting, check the file that you want to split, then choose the option "Split selected task"
3) When the “Video Split” window pops up, tick off Enable > Split file size (MB), and either enter the desired maximum size of each file chunk or choose an appropriate size from the available drop down option. In my case I entered 3900 MB for each chunk of file. 4 GB is equal to 4,096 MB, so if you want your file size less than 4GB, just enter/choose the maximum size under 4,096 MB.
Tip: Besides splitting by file size, you can also split the selected video file by specifying the clip quantity and duration time for each chunk.
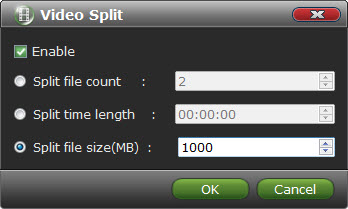
4) Click "OK" and back to the main interface to click "Convert". Brorsoft Video Converter will convert the source file to your desired format and split it into several files with your desired file size.
Solution 2: How to Convert/Compress HD 720p/1080p/4K movies less than 4GB
PS. The file I'm using is The Fighter DVD lossless backup in .VOB format, 3.30 GB in size.
1) Drag and drop the video file to Brorsoft Video Converter.
2) Click on "Format" bar and choose "Common Video >> H.264 Video (*.mp4) from pop-up profile list.
3) Then click on "Settings" button. The pop-up Profile Settings window lets you control the file size. The upper parts shows you the a/v settings you're using. The lower part displays the file information. File size depends on the bitrate you use. By setting higher video bitrate the video quality and file size get increased. Here's an example.
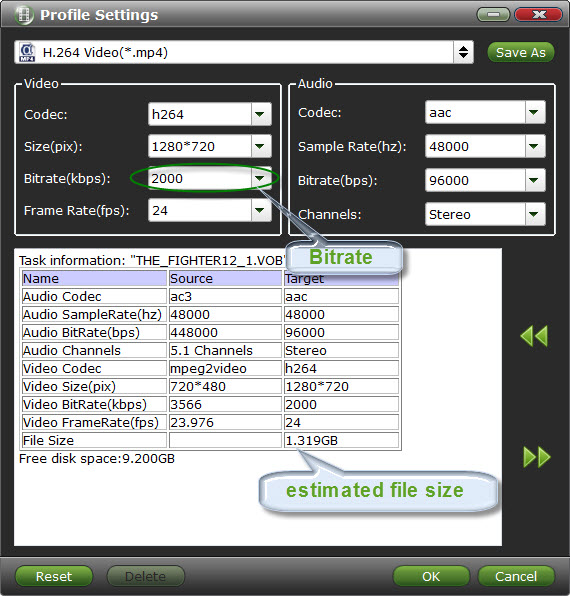
When I use the defualt bitrate 2500kbps, the estimated target file size for "The Fighter" is 1.64GB. If I set video bitrate to 2000kbps, the final file will be 1.32GB in size. If I want smaller file size, I can still set video bit rate down.
Tip: Don't set bitrate lower than 1500kbps (unless you're fine with visible grains and block on the video); and don't set bitrate higher than 8000kbps (that's too good for a tablet).
4) When the settings' done, back to the main interface and click on the big Arrow button to start compressing the movie. Wait till the conversion ends, then click "Open" to locate compressed file.
You're done. Anyway...what's your solution for that?
Additional Tips:
If you are considering to get a powerful all-in-one tool to convert videos, Blu-ray movies and DVDs to Android devices like Samsung Galaxy Tab 8.9, Galaxy Tab 10.1, Galaxy Tab 3/4, Galaxy S7/S6/S5, Google Nexus 10/7, Kindle Fire HD, Samsung Galaxy Note 5 simultaneously, the all-in-one Blu-ray Video Converter Ultimate program will be a nice choice for you. If you are running a Mac OS X computer, iMedia Converter for Mac is the alternative.
Android Tutorials:
Play 4K files on Android
Play AVI files on Android
Play VOB files on Android
Play MKV files on Android
Play TiVo files on Android
Play MOV files on Android
Useful Tips
- 4K vs 1080p
- iMovie Crash Solution
- How to Export iMovie Projects
- Convert WeChat Audio to MP3
- Batch Convert Videos with Handbrake
- Media Servers & Media Streamers
- Sites to Download MP4 Movies
- Solve MKV No Sound Problems
- Fix Out-of-Sync Audio in VLC
- Speeding up macOS Sierra
- Deinterlace 1080i Video
- Deinterlace Video with Handbrake
- Speed up video conversion
- Brighten A Dark Video
- Stream iPhone Media to TV
- Mirror Your PC on a TV with Chromecast
- Play Any Video on DVD Player
- Import/Export Videos in Premiere Pro
- Compress Videos for Use in Snapchat
- Fastest HEVC/H.265 Decoder and Encoder
- Video Converter for macOS Mojave
- Video Converter for macOS High Sierra
- Video Player for macOS High Sierra
- 5 Best Video Converter for Apple TV 4K
- Top 3 VOB Converter
- Top 3 VR Player for iPhone
- Top 5 MKV to iPhone Converter
- Top 5 Free Video to GIF Converter
- Top 5 Free Video Converter 2018
- Top 5 Free Screen Recorder 2017
- Top 5 Best Free 3D Video Players
- Top 5 Best 4K UHD Video Players
- Top 3 Fastest Video Converter
- Best VOB Players for Mac
- Top 3 WMV Players for Mac
- Free Video Converters for Windows
- Free Video Converters for Mac
- Best MXF Converter for Mac
- Best H.265 Encoder and Decoders
- Top 5 Video Players for Windows
- Top 5 Video Editors in Mac
- Top 5 Video Editors in Windows 10
- Apple ProRes Converter Windows
- Best GoPro Video Converter
- Best 3D Video Converter
- VR Video Converter macOS Sierra
- Best Free MOD Converter
- Top 5 Best MKV Splitter
- Best PVR Video Converter
- DivX Converter Alternatives
- Adobe Media Encoder Alternative
- Apple Compressor Alternative
- Windows Media Player Alternatives
- MPEG Streamclip Alternative
- Best ClipConverter Alternative
- AnyMP4 Video Converter Alternatives
- cTiVo Alternative for macOS High Sierra
- Best VLC Player Alternatives
Video Software Review
Software Alternative
Copyright © 2019 Brorsoft Studio. All Rights Reserved.






