Convert AVI/VOB/MKV/TiVo/MPG to iTunes Supported Video Formats

It would be good to organize all of your movies and TV shows into one central application. And from the research, we are able to conclude that iTunes would be the best software for what we would be using it for. As you know, iTunes is a free app that runs on Mac, PC, iPhone, iPod, iPad and Apple TV. With it, you can organize and play digital music and videos on your computer easily, but due to file format issues, iTunes can't support these formats (mostly MKV, AVI, VOB, MPG, TiVo, etc). So, how to play AVI/VOB/MKV/TiVo/MPG in iTunes with an easy and smooth way?
Tutoria: Convert AVI/VOB/MKV/TiVo/MPG to iTunes-friendly format
A cleaner result can be obtained by using Brorsoft Video Converter. It can convert any types video like AVI, VOB, MKV, TiVo, MPG to iTunes supported MOV, M4V, MP4 format without compressing any video quality. Apart from that, people who want to make changes to the video can easily touch up the video with its built-in editor. This Video to iTunes Converter is well compatible with Windows system (Windows 10 included). For Mac users, you can convert videos to iTunes (iTunes 12) on Mac OS X (macOS Sierra included) by taking advantage of Brorsoft Video Converter for Mac.
Download the best iTunes Video Converter:

 (Note: Click here for OS X 10.5)
(Note: Click here for OS X 10.5)
READ MORE: MOV to iTunes | MTS to iTunes | MP4 to iTunes
Note: The tutorial will take the Windows version of the video converter. Encoding videos to iTunes on Mac is almost the same. Just get the right version.
Step 1. Import source videos
Install and run this video converter for iTunes, add the AVI, MKV, MPG videos which you want to convert by directly dragging them to the main window of this program. Another way to import files can be done with clicking the Add button.
Tip: Before adding TiVo shows to the video program for converting, you need to click the "Option" button. Switch to "TiVo" tab in Option window, and enter TiVo Media Access Key first.

Step 2. Select iTunes supported format
Click Format bar and choose a proper format from "Common Video". You'd better ideally convert videos to the H.264 MP4 video format, which is the most widely supported video format at this point. You could convert the videos to older QuickTime formats instead, but they'd be larger in file size and offer worse image quality.
Because H.264 is the most widely supported format, you’ll also be able to play back the MP4 files using a wide variety of other devices and software including the Roku and Android devices. Note that these files usually have the .mp4 file extension, but they may also have the .m4v file extension — either way, it’s an MP4 file.
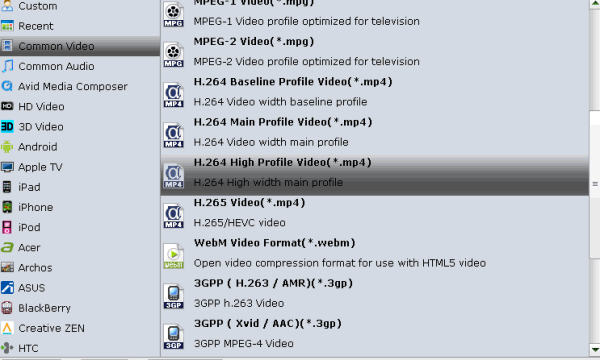
P.S. If you want to import .mkv, .avi, .wmv, .flv to iTunes for playing on iPhone, iPad, iPod, Apple TV, etc., you can also directly select a format from decent device preset like iPad.
Tip- Video/Audio parameter settings:
If you need, you can click Settings to set the video parameters like bit rate, resolution, frame rate, etc. Remember the file size and video quality is based more on bitrate than resolution which means bitrate higher results in big file size, and lower visible quality loss.
Step 3. Start converting videos to iTunes
When all settings are done, simply click the Convert button to begin the conversion from AVI/MKV/VOB/TiVo/MPG to iTunes format. When the conversion is finished, you can import and play your videos on iTunes or transfer them to iPhone, iPad via iTunes with ease.
More Tips and Tricks to convert videos to iTunes:
HandBrake- Windows and Mac (A free way to convert and add videos to iTunes)
We like HandBrake for converting video files. AVI and MKV are both easy to convert with HandBrake. You can select your conversion settings in just a few seconds or spend a while tweaking them in detail, whichever you prefer.
1. After installing and launching HandBrake, click the Source button on the toolbar, select Open File, and open your AVI or MKV file.
2. Next, click the Browse button under Destination, choose the folder the new MP4 file will be saved to, and enter a name for it.
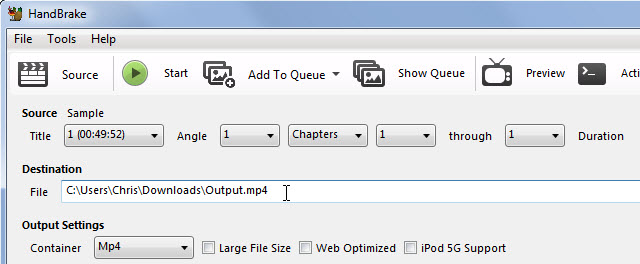
3. Under Output Settings, the MP4 container format should be selected by default. HandBrake can also create MKV files, but iTunes doesn't support those.
If you don't want to do anything extra, you can now just click the Start button and HandBrake will convert your video to an MP4 file. You can then import the resulting MP4 file into iTunes and move it to your mobile device; everything should work normally.
Note: With Handbrake, you can convert AVI, MKV, VOB, etc file to iTunes in a totally free way. But there are some limits like a bit confusing interface, heavy quality loss, relatively slow conversion speed...
Useful Tips
- MKV No Sound Issue- Fixed
- Convert MKV DTS to AC3 5.1
- Convert MKV to Multi-track MP4
- Convert MKV to MP4 with Handbrake
- Convert MKV to DivX
- Remux MKV to MP4
- Convert 4K MKV to MP4
- Play MKV via Plex
- Upload MKV to YouTube
- Play MKV on Macbook Pro
- Play MKV on Google Drive
- Play MKV via JRiver
- Play MKV on Xbox One
- Play MKV on Xbox 360
- Play MKV on Xbox One S
- Play MKV on iTunes
- Play MKV via Plex on Apple TV
- Play HEVC MKV on ATV 4
- Play MKV on REDMI NOTE 4
- Play HEVC MKV on Xbox One X
- Play MKV on Gear VR No Sound
- Play MKV on DVICO TVIX-HD
- Play MKV on Android TV
- Play MKV with FLAC on Samsung TV
- Play MKV on Samsung TV
- Play MKV on Sony TV
- Play MKV on Philips TV
- Play MKV on LG Smart TV
- Play MKV on Panasonic TV
- Play MKV on Toshiba TV
- Play MKV on Amazon Fire TV
- Play MKV on Apple TV 4K
- Play MKV in Windows 8
- Play MKV on Mac OS X
- Insert MKV to PowerPoint
- Play MKV on PS3
- Play MKV on PS4
- Play MKV on Emby
- Play MKV in VLC
- Play MKV on Roku 3
- Play MKV from NAS
- Play MKV on iPad Air
- Play Torrent MKV on iPad
- Play MKV on Galaxy S9
- Play MKV on Galaxy Tab 4
- Play MKV on Google Pixel 2 XL
- Play MKV on Sony Xperia XZ Premium
- Play MKV on Android devices
- Play MKV on Chromebook Plus
- Play MKV in Movies & TV App
- Play MKV on Minix Android Box
- Play MKV on Blu-ray Player
- Play MKV in Windows Media Player
Copyright © 2019 Brorsoft Studio. All Rights Reserved.






