How to import videos from Canon Rebel T5i/EOS 700D to Final Cut Pro 7/X

Although Final Cut Pro does work with Canon HD .mov footage, the Rebel T5i footages may become clunky to edit when in FCP timeline, as Canon DSLRs recorded in H.264 codec is not intended for post video production. In the process of H.264 video editing within Final Cut Pro, it requires that the H.264 .mov videos to be transcoded into a format better suited to editing, and this could done in FCP Log & Transfer or standalone transcoder like Apple Compressor.
To get things done faster, you can pick up the professional assistant of Canon DSLR cameras entitled Brorsoft Video Converter for Mac, which lets you transcode Canon Rebel T5i video to Apple ProRes 422 with fastest speed and least quality loss. This Camera video converter software is good at converting video recordings shot by cameras to FCP and FCP X friendly format for editing, such as Apple ProRes 422 Proxy, Apple ProRes 422 LT, Apple ProRes 422, Apple ProRes 422 HQ and Apple ProRes 4444. Below guide shows you how to convert EOS Rebel T5i footage from MOV to ProRes codec for Final Cut Pro.
First of all, download the Canon DSLR Video Converter:
 (Note: Click here for OS X 10.5)
(Note: Click here for OS X 10.5)
READ MORE: Canon T5i to Windows Movie Maker | Canon T5i to iMovie
The Steps: Converting Canon T5i/700D footage for Final Cut Pro
Step 1: Load T5i footage to the software
Install and launch Brorsoft Video Converter mac, and then click "Add" button to browse to Rebel T5i MOV footage either from cam HDD or SD card or drag the footage from your 700D camera to the program.
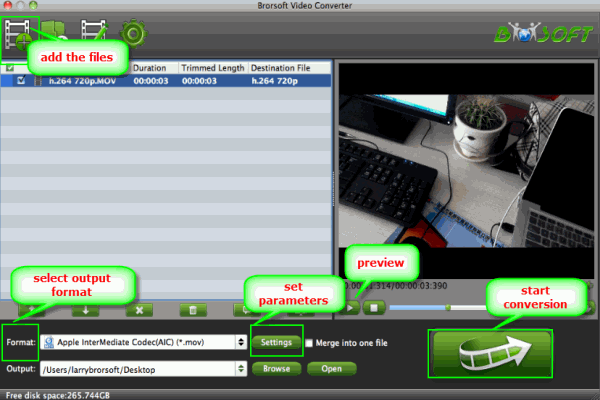
Step 2: Select output format
Click on "Format" bar set an Apple ProRes format. You are advised to "Follow Final Cut Pro" template and choose "Apple ProRes 422 (*.mov)". If you prefer smaller file size, choose "Apple ProRes 422 (LT) (*.mov)" instead. The "Apple ProRes 422 (Proxy) (*.mov)" format offers file size at SD levels and is recommended for 480i/p and 576i/p shootings.

Tip: If you are a FCP 6 or former version user, you only can choose ProRes 422 and ProRes 422 HQ as the output format.
Step 3: Choose proper parameters in Settings
Click the "Settings" button and customize proper video/ audio parameters if necessary. E.g. Set video size to 1920*1080 or set smaller bitrate to further cut down export file size. You may skip this step as well.
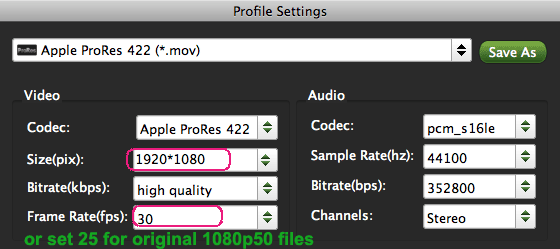
Step 4: Start converting Canon MOV to ProRes codec
Click "Convert" to start transferring Rebel T5i mov files to Apple ProRes 422 codec for Final Cut Pro. The conversion process may take long time but it will not bother to render in FCP. After conversion just click the "Open" button to locate converted Canon Rebel T5i footage for FCP post-production.
Useful Tips
- Import MOV to Final Cut Pro
- Import MOV to Avid MC
- Convert MOV to H.265 MP4
- Edit MOV in After Effects
- Edit MOV in VirtualDub
- Import MOV to ScreenFlow
- Load MOV to EDIUS
- Import MOV to iMovie
- Work MOV in Sony Vegas
- Imort MOV to Pinnacle Studio
- Edit MOV in Adobe Premiere
- Import MOV to PowerDirector
- Import MOV to Sony Movie Studio
- Import MOV to Movie Maker
Copyright © 2019 Brorsoft Studio. All Rights Reserved.






