Importing MKV Video into iTunes on Mac and Windows
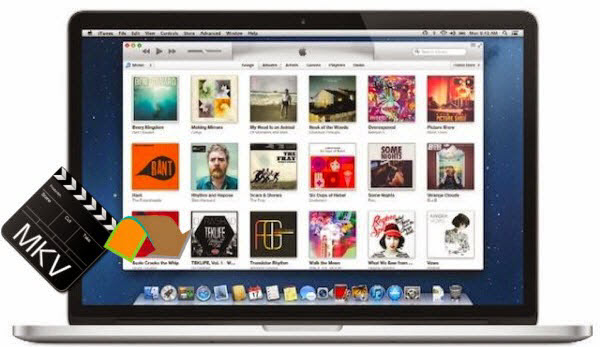
MKV is not supported by iTunes thus making it hard to play MKV files in iTunes. The alternative solution is to convert MKV into a format compatible with iTunes. The following step-by-step guide will show you how to convert MKV to iTunes for playback on iPhone or iPad with 3 options. Read 3 methods below and choose a one solution you like.
Solution 1. Use VLC to Convert MKV to MP4 for iTunes- (Mac and Windows)
VLC is packed with hidden features, and a video converter is one of them. Yes, you can use VLC to convert videos. To get started on Windows, click the Media menu and select Convert/Save. On a Mac, click the File menu and select Convert/Stream.
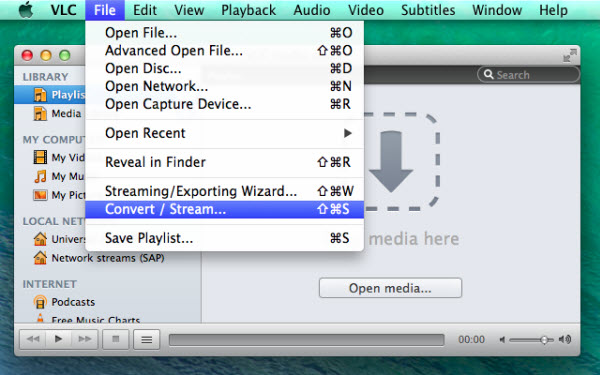
Add the media file you want to convert, ensure the profile is set to Video- H.264 + MP3 (MP4), and save the output to a file. You can also customize the conversion profile settings if you like, but this isn't necessary.
This wizard looks a bit different on Windows, but it's the same basic process- add a file, choose a codec, select a destination, and start the process. Once VLC is done transcoding the video, you'll get an MP4 or M4V file you can import to iTunes and transfer to your mobile devices.
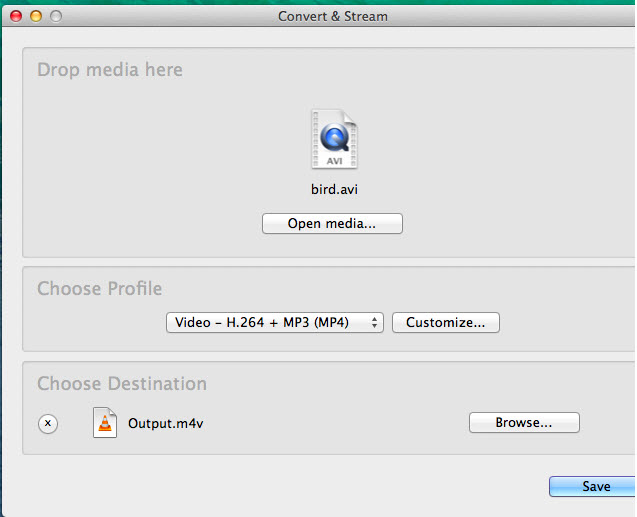
Solution 2. Convert MKV to MP4 with Handbrake- (Mac and Windows)
HandBrake is a good freeware to convert MKV files to iTunes. The interface can look a bit confusing at first, but it's actually very easy to use. After installing and launching HandBrake, click the Source button on the toolbar, select Open File, and open your MKV file.
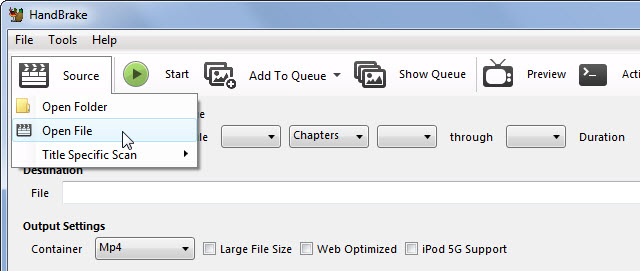
Next, click the Browse button under Destination, choose the folder the new MP4 file will be saved to, and enter a name for it.
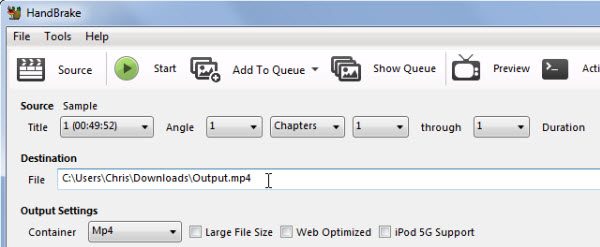
Under Output Settings, the MP4 container format should be selected by default. HandBrake can also create MKV files, but iTunes doesn't support those.
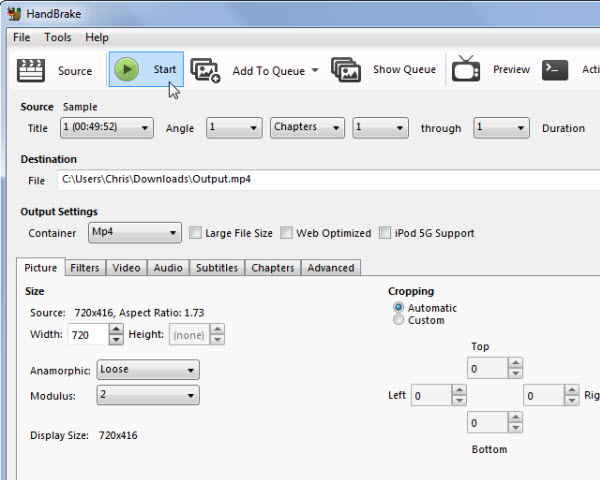
If you don't want to do anything extra, you can now just click the Start button and HandBrake will convert your MKV video to an MP4 file. You can then import the resulting MP4 file into iTunes and move it to your mobile device; everything should work normally.
Solution 3. Convert MKV to iTunes with Brorsoft Video Converter- (Mac and Windows)
Brorsoft Video Converter(or Windows) is rated as one of the best MKV to iTune converter app. It provides fast access to high-qualified and easy-handled converting and converting from MKV files to virtually any video formats, HD, Full HD and 4K version. Meanwhile, it directly offer presets for iOS devices and Apple TV, so that you can import the converted files to iTunes smoothly and play them perfectly on your iPhone, iPod, iPad, Apple TV, etc.
Step 1. Install and run this MKV to iTunes converter, add the MKV videos which you want to convert by directly dragging them to the main window of this program.

Step 2. Since iTunes supports MP4, M4V and MOV formats, you can click Format bar and choose any of the three from Common Video as the output file format. If you want to import .mkv to iTunes for playing on iPhone, iPad, iPod, Apple TV, etc., you can also directly select a format from decent device preset like iPad.
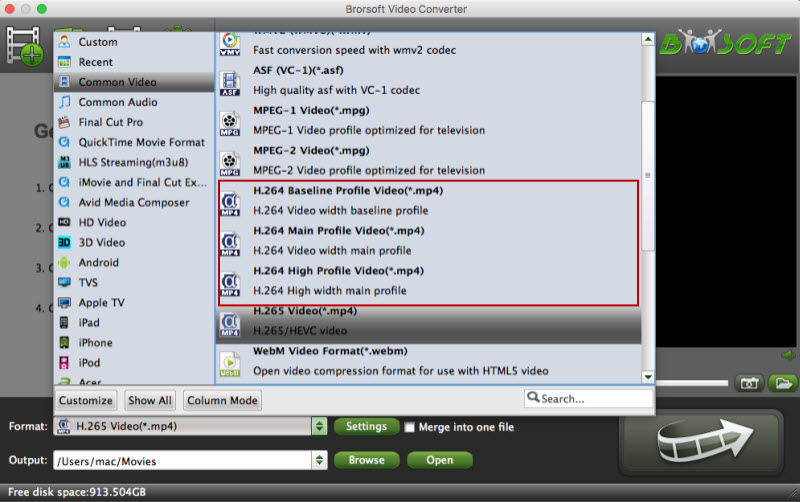
Tips: This professional MKV to iTunes converter allows you to tweak the video audio parameters if you like. Click the "Settings" icon and you will go into a new interface named "Profile Settings". You can adjust codec, bit rate, frame rate, sample rate and audio channel in the interface according to your needs and optimize the output file quality.
Step 3. When everything is OK, simply click the Convert button to begin the conversion from MKV to iTunes format. When the conversion is finished, you can import and play your MKV videos with iTunes 12 or transfer them to iPhone, iPad via iTunes with ease.
Useful Tips
- MKV to iTunes
- Trim/Cut MKV Files
- MKV to Final Cut Pro
- MKV to iMovie
- MKV to VirtualDub
- MKV to Camtasia
- MKV to Adobe Premiere
- MKV to Avid Media Composer
- MKV to Pinnacle Studio
- MKV to Sony Vegas
- MKV to HitFilm
- MKV to Avidemux
- MKV to Corel VideoStuido
- MKV to Sony Movie Studio
- MKV to Windows Movie Maker
- MKV to Cyberlink PowerDirector
- MKV to Davinci Resolve
- MKV to After Effects
Copyright © 2019 Brorsoft Studio. All Rights Reserved.






