Rip/Convert Blu-ray/DVD to Xoom with preferred subtitles with the top Blu-ray/DVD to Xoom Converter
There is no doubt that you wanna watch your favorite Blu-ray/DVD movies on the stunning Motorola Xoom tablet with your preferred subtitles so that you can enjoy the Blu-ray/DVD comfortably. Whereas, on some Blu-ray/DVD discs, these subtitles will be hidden in a separate stream, while in others, they'll be mixed in with the subtitles but marked so that the Blu-ray/DVD player only shows the proper captions.
To solve this problem, we recommend the professional Blu-ray/DVD to Xoom Converter with which you just need a few clicks to rip Blu-ray/DVD to Xoom in a short minute. The most important is that you can select your preferred subtitles with the help of the best Blu-ray/DVD to Xoom Converter. And this tutorial will also show you’re the step-by-step guide on how to convert Blu-ray/DVD to Xoom with preferred subtitles.

Preparation for converting Blu-ray/DVD to Xoom:
1. Software: Blu-ray/DVD to Xoom Converter (Free download trial version)
2. Operation system: One of the windows 10/8/7, Windows Vista, Windows XP Home, Professional with Service Pack 3 or later.
3. Equipment: Blu-ray/DVD movies and an external BD drive
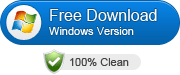
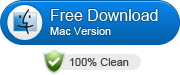 (Note: Click here for OS X 10.5)
(Note: Click here for OS X 10.5)
Step-by-step guide for converting /ripping Blu-ray/DVD to Motorola Xoom with Blu-ray/DVD to Xoom Converter:
Step 1: Import Blu-ray/DVD movie to Blu-ray/DVD to Xoom Converter.
Launch Blu-ray/DVD to Xoom Converter, and click the button like a disc to add Blu-ray/DVD to the best Blu-ray/DVD to Xoom Converter. You can tick the box in front of the file you want to rip. If necessary, you can double click the each file to have a preview.
Step 2: Select an output format for Motorola Xoom and set the output folder.
Click on the dropdown menu of “Format” and then move you pointer to “Android” > “Motorola Droid (X) H.264 Video (*.mp4)” which is the compatible format for Motorola Xoom. Then you can set the output folder by clicking “Browse” icon as you need.
Tips:
1. Tick the “Subtitles” icon, and you can select the preferred subtitles as you like.
2. If you wanna edit Blu-ray video files, you can click the “Edit” icon to edit, like cropping, trimming, adding watermark effect, deinterlacing, merging, rotating and more.
Step 3: Click “Settings” icon to adjust audio and video parameters.
Click the “Settings” icon and you will go into a new interface named “Profile Settings”. You can adjust codec, bit rate, frame rate, sample rate and audio channel in the interface according to your needs and optimize the output file quality.
Tips:
1. To get HD quality on Xoom, you can set bitrate as 2250 kbps. To keep 1080p HD quality on Xoom, you can set bitrate as 5000 kbps. Remember the higher bitrate, the better video quality while the larger file size you will got.
2. As Motorola Xoom has 1280*800 resolution, in theory, you need to select size as the 1280*800 pixels for full-screen playback on it. However, when you choose the size (pix) as its screen resolution 1280x800, the video gets adjusted to fit in the remaining space, leaving you with black borders on the sides. The resolution 1280x754 is recommended here for full-screen playback on Xoom.
Step 4: Start ripping your Blu-ray/DVD to Motorola Xoom.
Click the “Convert” icon, the Blu-ray/DVD to Motorola Xoom conversion will start immediately. The best Blu-ray/DVD to Xoom Converter adopted NVIDIA CUDA technology makes the conversion task finished at 3-5x faster speed.
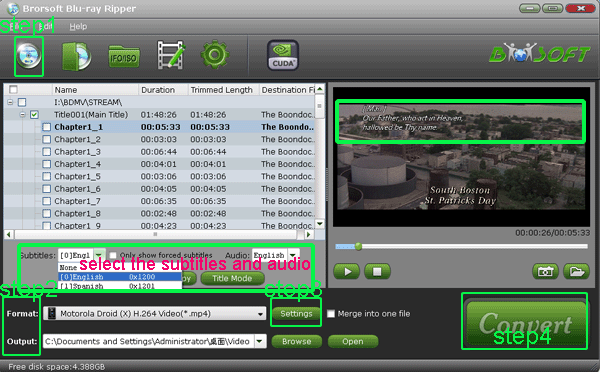
After the Blu-ray/DVD to Xoom conversion, you can get the output files for your Motorola Xoom via clicking on “Open” button effortlessly. Now you can transfer the converted Blu-ray/DVD movie to Motorola Xoom, and then you can enjoy the high-quality movies on Motorola Xoom smoothly with your preferred subtitles.


Tips:
1. If you need more information about the top Blu-ray/DVD to Xoom Converter, you can also refer to Convert/Rip Blu-ray to Motorola Xoom, which give you guide on how to rip Blu-ray to Xoom, too.
2.
If you are looking for a powerful all-in-one tool to convert videos, Blu-ray movies and DVDs to your VLC, QuickTime, Google Nexus 10/7, Samsung Galaxy Note 2, Galaxy S3/S4, Galaxy Tab 3, Transformer Prime, etc simultaneously saving time and effort, the all-in-one Blu-ray Video Converter Ultimate program will be a nice choice for you. If you are running a Mac OS X computer, iMedia Converter Mac is the alternative.
Related Guides:
Rip Blu-ray With Subtitles
Download Subtitles for Movies
Rip Blu-ray/DVD to PS Vita Playback
Creat Blu-ray ISO Image from Blu-ray
Rip Blu-ray to H.264 MOV/MP4/MKV
Best Blu-ray Video Converter Ultimate
Stream Blu-ray movies to PS3 with forced Subtitles
DVD Ripper VS. Blu-ray Ripper VS. Blu-ray Video Converter Ultimate
Useful Tips
- Convert Blu-ray to iTunes
- Play Blu-ray with VLC Player
- Rip Blu-ray to Plex Media Sever
- Rip Blu-ray in Windows 10
- Copy Blu-ray only on Mac
- Rip and Copy Disney Blu-ray
- Creat Blu-ray ISO file from Blu-ray Discs
- Copy Blu-ray with Original Structures
- Play Blu-ray on XBMC
- Play Blu-ray on Kodi via Plex
- Rip Blu-ray to MKV
- Copy Blu-ray to Android
- Watch Blu-ray on iPad
- Blu-ray to Apple TV 3
- Rip Blu-ray with Subtitles
- Transfer Blu-ray to Quicktime Mac
- Compress File Size of Blu-ray
- Convert Blu-ray to MP4, MOV, AVI...
Adwards
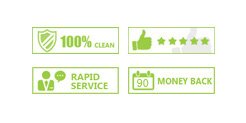
Copyright © 2017 Brorsoft Studio. All Rights Reserved.







