Sync DVD movie to Motorola XOOM 2 with MotoCast

Motorola XOOM 2 with the new 1280 x 800 pixel resolution gives you brighter and more vibrant display than the previous version and offers better viewing angles too, thanks to it being an IPS display. Besides, what you will find, however, is MotoCast, a remote access client that will let you access the content of your PC from a remote location via the Internet. This tutorial will give you the tips how to sync DVD movie to Motorola XOOM 2 with MotoCast.- As we know, Motorola XOOM 2 can not handle DVD movie directly since it has no DVD drive, thus you have to rip DVD to Motorola XOOM 2 compatible format on Mac OS X Lion primarily. Here we recommend the best DVD to Motorola XOOM 2 Converter for Mac, with which you can convert DVD to MP4 for Motorola XOOM 2 on Mac OS X Lion in a short time. Plus, with the DVD to Motorola XOOM 2 Converter for Mac, you can freely select the subtitles or only showing the forced subtitles for the DVD movie.
- Preparation for ripping DVD to Motorola XOOM 2 on Mac OS X Lion:
1. Download and install the best DVD to Motorola XOOM 2 Converter for Mac on your Mac OS X Lion
2. DVD disc or folder
3. DVD drive - Guide:
Step 1: Import the DVD movie to the best DVD to Motorola XOOM 2 Converter for Mac.
Launch the best DVD to Motorola XOOM 2 Converter for Mac and click icon like a disc or disc folder to load your DVD movie from disc or folder to the best DVD to Motorola XOOM 2 Converter for Mac.
Tip: Freely select the subtitles for you DVD movies from the “Subtitles” option for watching DVD movies on Motorola XOOM 2 with preferred subtitles. - Step 2: Select an output format for Motorola XOOM 2 and set the output folder.
Click on the dropdown menu of “Format” and then move your pointer to “Android”, under the sublist, “Motorola Xoom H.264 Video(*.mp4)”, “Motorola Xoom HD 720p(*.mp4)”, “Motorola Xoom Full HD 1080p(*.mp4)”are compatible with Motorola XOOM 2.
Notes:
1. If you want to keep a good balance between video quality and file size, just choose Motorola Xoom H.264 Video (*.mp4) as the output format.
2. If you want to watch DVD movie on Motorola XOOM 2 in 720p, you are recommended to choose Motorola Xoom HD 720p (*.mp4) as the output format.
3. If you want to stream/transfer DVD movies to HDTV from XOOM 2, you'd better choose Motorola Xoom Full HD 1080p (*.mp4) to get the high video quality in 1080p.
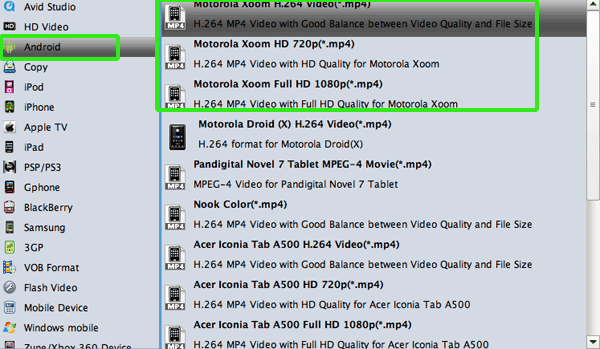
- Step 3: Click “Settings” icon to adjust audio and video parameters.
Click the “Settings” icon and you can adjust codec, bit rate, frame rate, sample rate and audio channel in the interface according to your needs, then you can sync DVD movies to Motorola XOOM 2 with optimal profile settings.
Note: For 1280x720p at 30 fps, you can go up to 20Mbps(20000kbps) and Motorola XOOM 2 should still be able to handle it. If you are tight on space, use 4Mbps(4000kbps). If you want something to look good you can use 10/12 Mbps(10000/12000kbps). - Step 4: Start converting your DVD movies to MP4 for Motorola XOOM 2 on Mac OS X Lion.
Click the “Convert” button; it will convert DVD movies to MP4 for Motorola XOOM 2 on Mac OS X Lion immediately. You can find the process in the “Conversion” interface. After the DVD to MP4 for Motorola XOOM 2 conversion, you will be able to get the output files for Motorola XOOM 2 via clicking on “Open” button effortlessly.
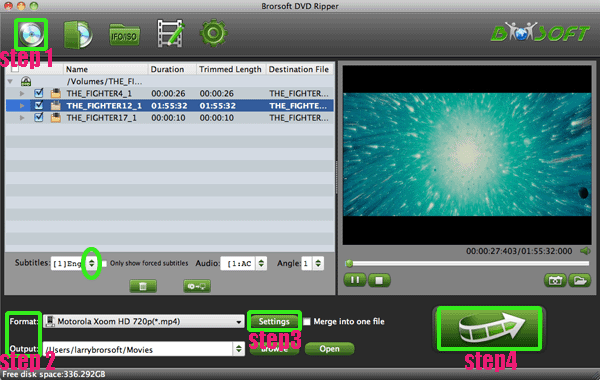
- Now you can sync the DVD movie to Motorola XOOM 2 with MotoCast freely. Below is the brief instruction.
MotoCast contains two parts: MotoCast USB and MotoCast Wireless. Both of them can sync video/movie, photo and music folders for you.
MotoCast USB:
1: Download and install the MotoCast for Mac on your Mac.
2. Connect your XOOM 2 to your Mac computer with the supplied USB cable. MotoCast USB will launch automatically.
3. When MotoCast USB opens, you can enable and disable the type of content you want sync by selecting the “ON/OFF” button to the right of each movie, music, photo.
4. You can also choose which direction you want to sync from for each content type. To sync content to your device from your computer, select “Sync to Device”. Then select the checkbox to enable syncing in that direction.
5. Once you are finished setting up the content that you want to sync, select the “Sync” button. Now you can sync DVD movies to Motorola XOOM 2 via MotoCast USB freely. - MotoCast Wireless:
1: Download and install the MotoCast for Mac on your Mac.
2: Apply for a MotoCast account.
3: Log in with your created MotoCast account.
4: Add the media folders that you wanna to share.
5: Select the DVD movie folder you want to sync.
6: Start syncing the DVD movie folder to Motorola XOOM 2 with MotoCast Wireless.
Note: During the whole syncing process, to make this work your computer will have to remain on, and remember that this service is operating via the Internet. - Tip:
The best DVD to Motorola XOOM 2 Converter for Mac can also help you to convert DVD ISO/IFO to Motorola XOOM 2 on Mac. If you wanna learn more about it, you can link to Brorsoft DVD to Motorola XOOM 2 Converter for Mac. Related Guide
Transfer/Copy DVD movie to Iconia Tab A500 from Mac for watching
Fast convert/merge ISO files to MP4 for Apple TV on Mac OS X
Convert/Rip DVD ISO/IFO to MP4 for Kindle Fire on Mac
Top Mac DVD to Transformer Prime Ripper for free
Convert/Rip/Copy DVD to Sony Tablet S on Mac- Watch/Play DVD movie on Sony Tablet S during travel
 Trust ourselves & embrace the world!
Trust ourselves & embrace the world!