Get the Best ClipConverter Alternative for Desktop
ClipConverter is a free online media conversion application, which allows you to convert any audio or video URL (YouTube etc) to common formats (MP3, MP4, AAC, 3GP...). It can convert an uploaded media file too. Whereas, many guys found that ClipConverter can't work properly sometimes and have security errors (virus and malware). Frankly, there is a way out. You can seek for an alternative to ClipConverter for desktop to settle the issue and you will be lucky enough to find one from this page.
Actually, there are several great ClipConverter alternatives out there, and the top outstanding one is Brorsoft Video Converter for Mac. There are some reasons why it can be seen as the ClipConverter alternative and even much better than ClipConverter as below.
First, the best video converting tool has been constantly updated for running on Mac OS X including El Capitan perfectly. Second, compared with ClipConverter only converting videos to MP3, M4V, AAC, MP4, 3GP, AVI and MOV formats, Brosoft Video Converter for Mac can convert 4K/full HD 1080p/SD videos to any video, audio formats(MP3, AAC, AC3, WMA, MP4, M4V, MOV, FLV, AVI, WMV, MKV, etc), which is absolutely enough for people to view on various kinds of devices. What's more, this replacement app for ClipConverter comes with a built-in video editor, enabling you to edit videos like trimming, cropping, adjusting video effects, etc. All the editing can be real-time previewed to ensure the video effect. The most important is that this Mac video converter is safe to download and use.
P.S. If you are a Windows user, you can turn to Brorsoft Video Converter. It's the alternative to ClipConverter on Windows PC.
How to use ClipConverter Alternative to convert videos on Mac OS X
Step 1. Load video files
Launch the top alternative to ClipConverter and click Add button to import the video files you wanna convert. Batch conversion is supported so that you can add multiple files for conversion at a time.
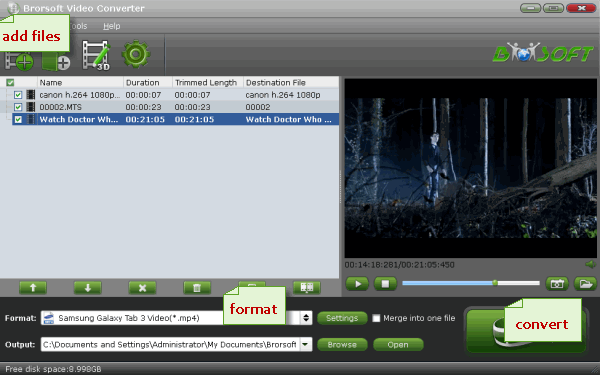
Step 2. Select output format
Click Format bar to select an output format. You can choose .mov, .mpeg4, .3gp, .mkv, .avi, etc format from Common Video as you need. You can also press the Settings button to adjust the video size, bitrate, frame rate, audio sample rate, etc to optimize the quality.
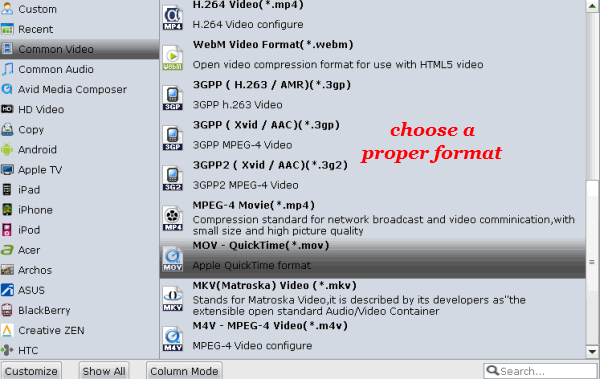
Step 3. Edit your videos (optional)
Click Edit button and you can trim, crop or adjust the video with the built-in video editor to get the very part and effect of the movie you want.
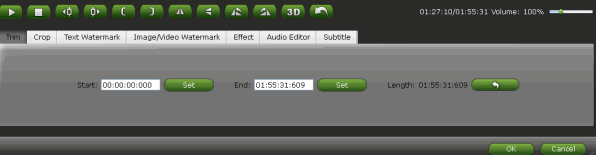
Step 4. Start conversion
Finally, please click Convert button to start conversion immediately. After conversion, you will can easily import the converted video files to any portable devices, video editing software or share them on YouTube, Facebook, etc.
Useful Tips
- 4K vs 1080p
- iMovie Crash Solution
- How to Export iMovie Projects
- Convert WeChat Audio to MP3
- Batch Convert Videos with Handbrake
- Media Servers & Media Streamers
- Sites to Download MP4 Movies
- Solve MKV No Sound Problems
- Fix Out-of-Sync Audio in VLC
- Speeding up macOS Sierra
- Deinterlace 1080i Video
- Deinterlace Video with Handbrake
- Speed up video conversion
- Brighten A Dark Video
- Stream iPhone Media to TV
- Mirror Your PC on a TV with Chromecast
- Play Any Video on DVD Player
- Import/Export Videos in Premiere Pro
- Compress Videos for Use in Snapchat
- Fastest HEVC/H.265 Decoder and Encoder
- Video Converter for macOS Mojave
- Video Converter for macOS High Sierra
- Video Player for macOS High Sierra
- 5 Best Video Converter for Apple TV 4K
- Top 3 VOB Converter
- Top 3 VR Player for iPhone
- Top 5 MKV to iPhone Converter
- Top 5 Free Video to GIF Converter
- Top 5 Free Video Converter 2018
- Top 5 Free Screen Recorder 2017
- Top 5 Best Free 3D Video Players
- Top 5 Best 4K UHD Video Players
- Top 3 Fastest Video Converter
- Best VOB Players for Mac
- Top 3 WMV Players for Mac
- Free Video Converters for Windows
- Free Video Converters for Mac
- Best MXF Converter for Mac
- Best H.265 Encoder and Decoders
- Top 5 Video Players for Windows
- Top 5 Video Editors in Mac
- Top 5 Video Editors in Windows 10
- Apple ProRes Converter Windows
- Best GoPro Video Converter
- Best 3D Video Converter
- VR Video Converter macOS Sierra
- Best Free MOD Converter
- Top 5 Best MKV Splitter
- Best PVR Video Converter
- DivX Converter Alternatives
- Adobe Media Encoder Alternative
- Apple Compressor Alternative
- Windows Media Player Alternatives
- MPEG Streamclip Alternative
- Best ClipConverter Alternative
- AnyMP4 Video Converter Alternatives
- cTiVo Alternative for macOS High Sierra
- Best VLC Player Alternatives
Video Software Review
Software Alternative
Copyright © 2019 Brorsoft Studio. All Rights Reserved.








