Nvidia H.265 Encoding: MediaCoder vs. Brorsoft Video Converter

Converting your video files to HEVC comes with a lot of advantages. This codec follows the same basic compression rules as its predecessor H.264, but offers many more modes for intra prediction, support for greater prediction size, and fuller support for transforming. It also provides more customization for motion estimation blocks and a better in-look filter. If you decide to spring for H.265, take a look at the two Nvidia H.265 encoding tools: Brorsoft Video Converter vs MediaCoder. We will share reviews of the two HEVC encoding software. You can just choose one you like.
MediaCoder
MediaCoder is a universal media coder software, but to understand it clearly it simply means a video converter. It puts together lots of excellent audio or video codec's and tools from the open source community into an all-in-one solution that is able to code among different audio or video formats.
Main Features:
- Converting between most popular video and audio formats
- H.264/H.265 GPU accelerated encoding(QuickSync, NVENC, CUDA)
- Enhancing audio and video contents by various filters
- An extremely rich set of transcoding parameters for adjusting and tuning
- Segmental video encoding technology for improved parallelization
HEVC GPU Acceleration Encoding with MediaCoder
MediaCoder is finally able to encode with NVENC, NVIDIA's hardware SIP core that performs H.264/AVC and H.265/HEVC video encoding. You can test NVENC with MediaCoder by installing the latest MediaCoder Full Edition and the following update:
MediaCoder NCENC Update for x86 (32-bit)
MediaCoder NVENC Update for x64 (64-bit)
When the update is completed, NVENC will appear in the video encoder list. Disable video encoder auto selection and choose NVENC option and MediaCoder will encode with NVENC. You can use NVENC to encode H.264 and H.265 (if you have a GeForce series 9 card). Currently the configuration tab for NVENC is not yet done as the support for NVENC is just initial and is still being worked on. To adjust the output profile parameters, hit the "Encoder" button. You can do more parameters changing in future updates.
Following are the Nvidia GPU Graphic card that supports NVENC:
- NVIDIA Quadro K4000 and above - Desktop Workstation
- NVIDIA Quadro K2000M and above - Mobile Workstation
- NVIDIA Tesla K10 and above - High Performance Computing
- NVIDIA GRID - Virtual Desktop & Applications
- NVIDIA GeForce - and all others not in the list above (Kepler and Maxell GPUs) - Desktop and Mobile Computers - limited to 2 encode sessition per system
Brorsoft Video Converter
As you see, the process of encoding H.265 with MediaCoder by using NVENC is a bit complicated. If you are looking for an easy, safe and powerful program that supports Nvidia GPU H.265 encoding acceleration, you can try Brorsoft Video Converter. It offers an easy to navigate interface, you can finish the whole encoding process with just few clicks.
Overall, the program allows you to encode virtually any video formats like MOV, WMV, MPG, AVI, H.264 to H.265 MP4/MKV with perfect output quality and up to 30x encoding speed. What's more, this video converter severs as a wonderful H.265 video player for you. And with the built-in video editor, you can personalize and retouch your videos freely. Download the program and learn how to encode videos to H.265 with Nvidia GPU encode acceleration enabled.
Tutorial: Encode Videos to H.265/HEVC with Brorsoft Video Converter
First, import video files into the program
Run the H.265 encoding program. Select Add button to select the source video files you want to import. You can also directly drag the video files to the program for conversion. It supports batch conversion so you can import multiple files at a time.
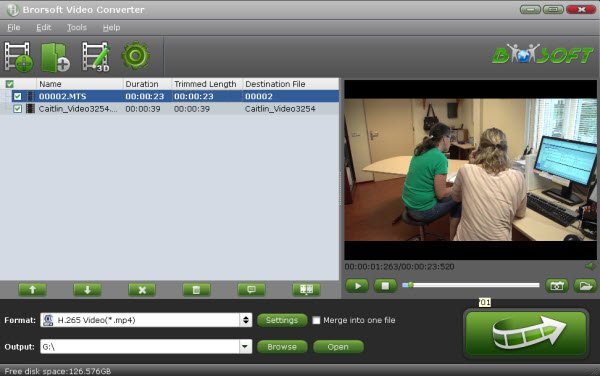
Then, enable GPU Encode Acceleration
Click "Tools" > "Options", in the opened "Options" window, click "Acceleration" menu, then check "Enable GPU Encode Acceleration" otpion so that the program will accelerate conversion speed when encoding video to H.265 codec.
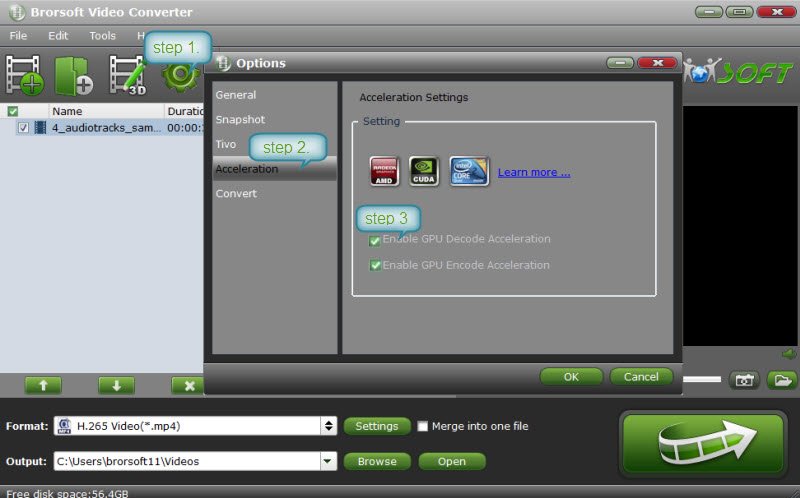
Afterwards, choose H.265 MP4 or MKV as target format
Click "Format" drop-down bar, scroll down to select "Common Video" > "H.265 Video(*.MP4)" as the output file format.
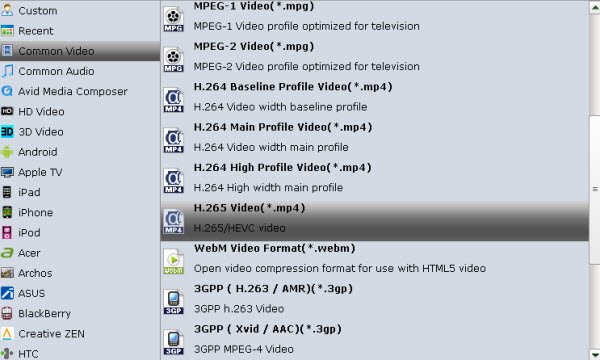
Tip: For outputting H.265 MKV format, select "HD Video" > "MKV HD Video(*.mp4)" to output, then hit "Settings" on the main interface to open "Profile Settings" window, under Video settings panel, click "Codec" drop-down selection, choose "H.265" as your final output file codec.
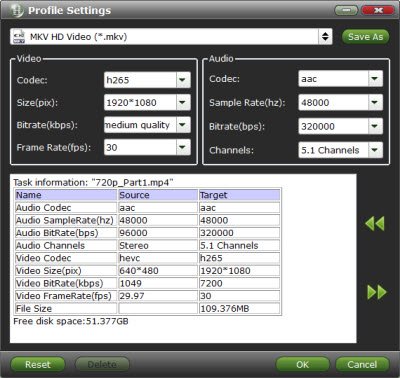
Finally, begin the H.265/HECV codec encoding process
The last step: hit right-bottom "Convert" button to begin the encoding videos to H.265 with the support of Nvidia GPU H.265 encoding acceleration.
After the short conversion, you will get a perfect quality H.265/HEVC file with smaller file size for smoothly viewing and streaming anywhere you want them.
Useful Tips
- HEVC/H.265 Executive Summary
- Differences: H.265 and H.264
- View/Edit HEVC on macOS High Sierra
- H.265 Converter macOS High Sierra
- Play H.265 in Windows Media Player
- Join or Split H.265 VIideos
- Play H.265 in MX Player
- Play H.265 in KMPlayer
- Play H.265 in VLC
- Play H.265 on Android
- Play H.265 on Windows 10
- Play H.265 on Surface Book/Pro
- Play H.265 on iPhone 8/7 iOS 11
- Play H.265 on Xbox One
- Play H.265 via Plex
- Play H.265 on Kodi
- Upload H.265 to Vimeo
- Upload H.265 to YouTube
- Play H.265 in QuickTime
- Play H.265 in Neuxs Player
- Play H.265 4K in UHD TV
- Play H.265 4K in MPC-HC
- Play H.265 on WD TV
- Play H.265 on Samsung TV
- Play H.265 on Chromecast Ultra
- Convert H.264 to H.265
- Convert H.265 to H.264
- Convert H.265 to M3U8
- Convert H.265 to ProRes Windows
- Convert H.265 to MPEG2 for DVD
- Convert H.265 MP4 to HEVC MKV
- Add H.265 Videos to iTunes
- H.265 to Final Cut Pro
- H.265 to Pinnacle Studio
- H.265 to Corel VideoStudio
- H.265 to Edius Pro
- H.265 to Avid Media Composer
- H.265 Codec and iMovie
- H.265 Codec and Sony Vegas
- H.265 Codec and After Effects
- H.265 Codec and Lightworks (Pro)
- H.265 Codec and Windows Movie Maker
- H.265 Codec and Premiere Elements
- H.265 Codec and Premiere Pro
- H.265 Codec and Davinci Resolve
- Export Final Cut Pro to H.265
- Export Premiere Pro CC to H.265
- VLC Convert H.265 to H.264
- Play iPhone HEVC in Windows Media Player
- Encode H.265 with FFmpeg Alternative
- Solve Handbrake H.265 encoding issue
Copyright © 2019 Brorsoft Studio. All Rights Reserved.







