Can Avid Media Composer export ProRes on Windows PC
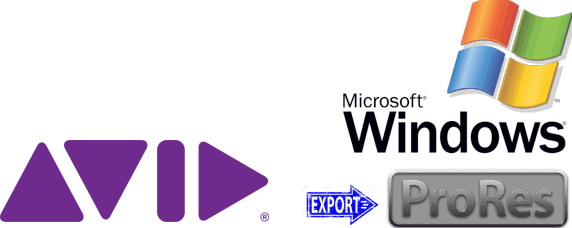
As far as we know, ProRes codec is exclusive to Apple systems with Final Cut Pro. If you work on Avid Media Composer on a PC setup, you may find that it's hard to export ProRes codec. Well, fortunately we've worked out the solution to enables you obtain ProRes codec from Avid on Windows. Learn details now.
Although Avid Media Composer can't export ProRes on Windows directly, there are some 3rd party companies like Brorsoft Video Converter can help you export Avid Media Composer to ProRes 422, 4444 in Windows PC. This video converter is especially designed for Windows users to export ProRes 422, ProRes 4444 videos. With it, you will be able to export and save your video in Apple ProRes- the widespread and a wordwide "must have" format on Window 10/8/7/NT/2000/2003/XP/Vista, to deal with production, vfx, film companys, tv, spots agencies and media distributors. Of course, with Brorsoft Video Converter you can also convert any movie source/video clips to common video formats like MOV, AVI, MKV, WMV, MPG, FLV, etc without quality loss.
READ MORE: Export Adobe Premiere Pro CC to ProRes in Windows | Export ProRes from Sony Vegas in Windows | Export ProRes from Davinci Resolve in Windows
Steps to Export ProRes from Avid Media Composer
STEP 1. After editing your videos in Avid, export uncompressed preferably QuickTime from Avid Media Composer.
Choose the sequence you want to export. Click on File > Export..., and choose Send to QT Movie, which enables you to get Quicktime codec.
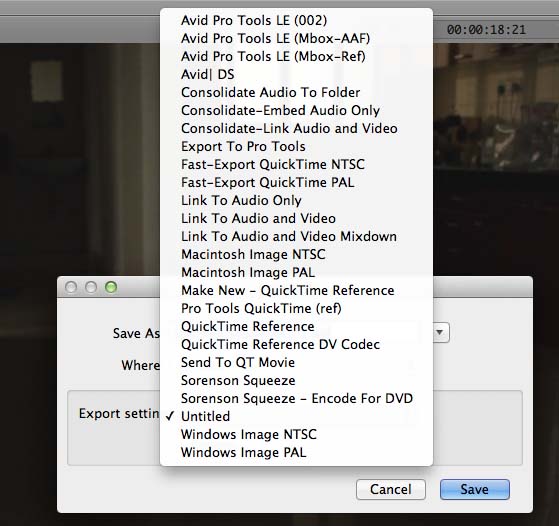
STEP 2. Launch the ProRes converter for Windows, and you can either click "Add" button to import your videos files, or directly drag and drop the files into this program

STEP 3. Choose PorRes as output format. This Windows ProRes encoder offers optimized ProRes formats including Apple ProRes 422(*.mov), Apple ProRes 422(HQ) (*.mov), Apple ProRes 422(LT) (*.mov), and Apple ProRes 422(Proxy) (*.mov). Choose one as you need.
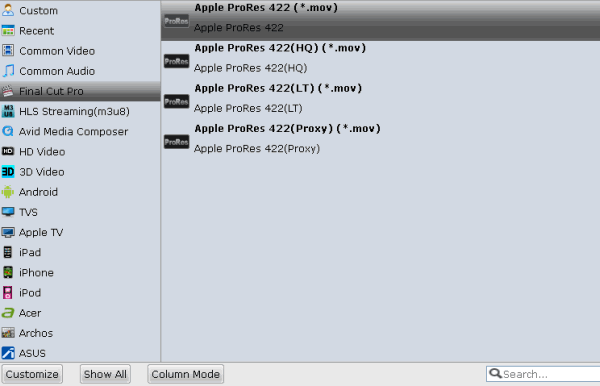
Tip: If the default settings do not fit you requirement, you can click "Settings" icon to and enter "Profile Settings" panel to adjust video size, bit rate, frame rate, sample rate and audio channels.
STEP 4. After all necessary, hit "Convert" button to start encoding videos to ProRes with the best quality. Now you can use the ProRes files anywhere you want them.
Useful Tips
- 4K vs 1080p
- iMovie Crash Solution
- How to Export iMovie Projects
- Convert WeChat Audio to MP3
- Batch Convert Videos with Handbrake
- Media Servers & Media Streamers
- Sites to Download MP4 Movies
- Solve MKV No Sound Problems
- Fix Out-of-Sync Audio in VLC
- Speeding up macOS Sierra
- Deinterlace 1080i Video
- Deinterlace Video with Handbrake
- Speed up video conversion
- Brighten A Dark Video
- Stream iPhone Media to TV
- Mirror Your PC on a TV with Chromecast
- Play Any Video on DVD Player
- Import/Export Videos in Premiere Pro
- Compress Videos for Use in Snapchat
- Fastest HEVC/H.265 Decoder and Encoder
- Video Converter for macOS Mojave
- Video Converter for macOS High Sierra
- Video Player for macOS High Sierra
- 5 Best Video Converter for Apple TV 4K
- Top 3 VOB Converter
- Top 3 VR Player for iPhone
- Top 5 MKV to iPhone Converter
- Top 5 Free Video to GIF Converter
- Top 5 Free Video Converter 2018
- Top 5 Free Screen Recorder 2017
- Top 5 Best Free 3D Video Players
- Top 5 Best 4K UHD Video Players
- Top 3 Fastest Video Converter
- Best VOB Players for Mac
- Top 3 WMV Players for Mac
- Free Video Converters for Windows
- Free Video Converters for Mac
- Best MXF Converter for Mac
- Best H.265 Encoder and Decoders
- Top 5 Video Players for Windows
- Top 5 Video Editors in Mac
- Top 5 Video Editors in Windows 10
- Apple ProRes Converter Windows
- Best GoPro Video Converter
- Best 3D Video Converter
- VR Video Converter macOS Sierra
- Best Free MOD Converter
- Top 5 Best MKV Splitter
- Best PVR Video Converter
- DivX Converter Alternatives
- Adobe Media Encoder Alternative
- Apple Compressor Alternative
- Windows Media Player Alternatives
- MPEG Streamclip Alternative
- Best ClipConverter Alternative
- AnyMP4 Video Converter Alternatives
- cTiVo Alternative for macOS High Sierra
- Best VLC Player Alternatives
Video Software Review
Software Alternative
Copyright © 2019 Brorsoft Studio. All Rights Reserved.







