How to Export Adobe Premiere Pro CC to ProRes in Windows
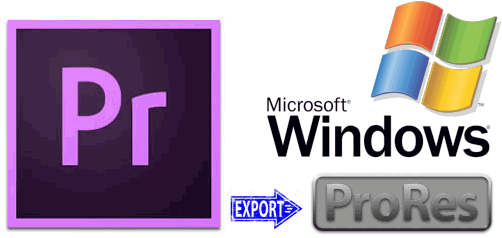
While scanning the web, we found more than one guys are stuck in the issue - how to export ProRes from Adobe Premiere in Windows:
Q1: "Exporting to prores proxy was an essential step for me when uploading files to vimeo. It preserved grain and a bunch of other details. Since I have moved to a windows based platform I have either lost or simply cant find the option to export to prores from my adobe premiere pro cc timeline!"
Q2: "I am editing and grading a commercial in Premiere Pro CS6 on a PC setup and the client wants a ProRes 4444 file as final delivery (old story). How to get it on Windows?"
From above quoted words, we can easily get the infos- it isn't available in any Adobe product on Windows to export Apple ProRes files. So, is there a good alternative way to go about it? The answer is definitely YES. Learn workflow as follows:
1. Edit videos using native ProRes files in Premiere.
2. Export uncompressed preferably QuickTime from Premiere Pro.
3. Use Brorsoft Video Converter to create ProRes on Windows.
This video converter is especially designed for Windows users to export ProRes 422, ProRes 4444 videos. With it, you can convert any videos like MOV, MTS, MXF, AVI, MKV, WMV to ProRes on Windows 10/8/7XP without quality loss. Download the program now and start our task.
How to Export Apple ProRes on Windows
Step 1. Add Source Videos
Launch the ProRes converter for Windows, and you can either click "Add" button to import your videos files, or directly drag and drop the files into this program

Step 2: Choose PorRes Format
This Windows ProRes encoder offers optimized ProRes formats including Apple ProRes 422(*.mov), Apple ProRes 422(HQ) (*.mov), Apple ProRes 422(LT) (*.mov), and Apple ProRes 422(Proxy) (*.mov). Choose one as you need.
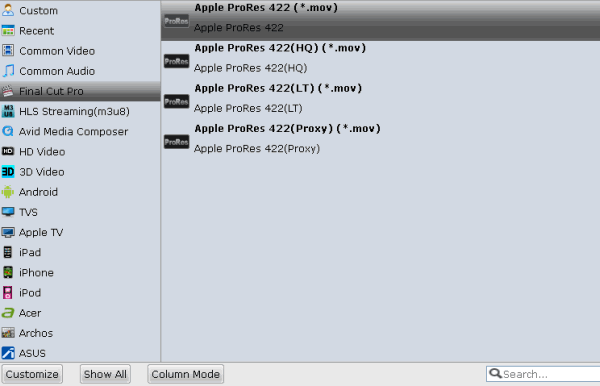
Tip: If the default settings do not fit you requirement, you can click "Settings" icon to and enter "Profile Settings" panel to adjust video size, bit rate, frame rate, sample rate and audio channels.
Step 3: Start Conversion
Hit "Convert" button to start encoding videos to ProRes for using, editing, playing on Windows PC. Obviously, the goal is to not lose any quality in the process.
Read More:
What is Apple ProRes & Types of ProRes Codecs
How to Convert Videos to Apple ProRes on Mac
How to Convert Videos to Apple ProRes Codec in Windows
Useful Tips
- 4K vs 1080p
- iMovie Crash Solution
- How to Export iMovie Projects
- Convert WeChat Audio to MP3
- Batch Convert Videos with Handbrake
- Media Servers & Media Streamers
- Sites to Download MP4 Movies
- Solve MKV No Sound Problems
- Fix Out-of-Sync Audio in VLC
- Speeding up macOS Sierra
- Deinterlace 1080i Video
- Deinterlace Video with Handbrake
- Speed up video conversion
- Brighten A Dark Video
- Stream iPhone Media to TV
- Mirror Your PC on a TV with Chromecast
- Play Any Video on DVD Player
- Import/Export Videos in Premiere Pro
- Compress Videos for Use in Snapchat
- Fastest HEVC/H.265 Decoder and Encoder
- Video Converter for macOS Mojave
- Video Converter for macOS High Sierra
- Video Player for macOS High Sierra
- 5 Best Video Converter for Apple TV 4K
- Top 3 VOB Converter
- Top 3 VR Player for iPhone
- Top 5 MKV to iPhone Converter
- Top 5 Free Video to GIF Converter
- Top 5 Free Video Converter 2018
- Top 5 Free Screen Recorder 2017
- Top 5 Best Free 3D Video Players
- Top 5 Best 4K UHD Video Players
- Top 3 Fastest Video Converter
- Best VOB Players for Mac
- Top 3 WMV Players for Mac
- Free Video Converters for Windows
- Free Video Converters for Mac
- Best MXF Converter for Mac
- Best H.265 Encoder and Decoders
- Top 5 Video Players for Windows
- Top 5 Video Editors in Mac
- Top 5 Video Editors in Windows 10
- Apple ProRes Converter Windows
- Best GoPro Video Converter
- Best 3D Video Converter
- VR Video Converter macOS Sierra
- Best Free MOD Converter
- Top 5 Best MKV Splitter
- Best PVR Video Converter
- DivX Converter Alternatives
- Adobe Media Encoder Alternative
- Apple Compressor Alternative
- Windows Media Player Alternatives
- MPEG Streamclip Alternative
- Best ClipConverter Alternative
- AnyMP4 Video Converter Alternatives
- cTiVo Alternative for macOS High Sierra
- Best VLC Player Alternatives
Video Software Review
Software Alternative
Copyright © 2019 Brorsoft Studio. All Rights Reserved.







