Best Software for Downloading YouTube videos on Computer
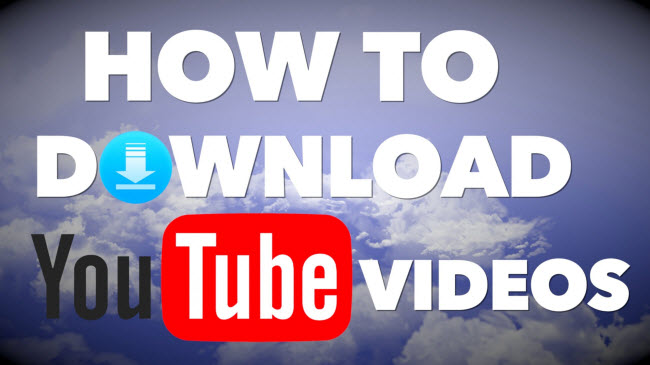
As a movie fan, you may like to upload videos to YouTube(You'd better compress videos for YouTube first) and download videos from YouTube. Well, don't have any idea how to download YouTube videos from YouTube quickly? Now read this article, you will get the best software and best way to download YouTube videos on computer and then enjoy anywhere you want.
Note: Here's everything you need to know to download YouTube videos. But first, a quick disclaimer: It is generally legal to share and embed YouTube videos on the internet, but downloading them for your own offline use isn't always permitted. Downloading videos is a violation of the YouTube Terms of Service, unless YouTube has explicitly given permission to download the video in question. While we've tested the methods below, some may also have ads that link to shady websites or even download adware. As with any website, be cautious when clicking links and installing new software.
To download YouTube videos, here we recommend two outstanding software VLC and Brorsoft Videomate to help you achieve the goal. Both of them have the ability to download videos from YouTube within clicks. Below is how to.
Part I. Download YouTube Videos to Computer with VLC
Step 1: Download and install VLC.
Step 2: Navigate to the YouTube video you'd like to download in your browser, and copy the URL. Then, launch VLC as you would normally, and click Open Network Stream. If you're on a Mac, you'll want to click File, then Open Network. Once done, paste your YouTube URL in the box housed within the Network tab, and click Open. Your video will automatically start playing in VLC.
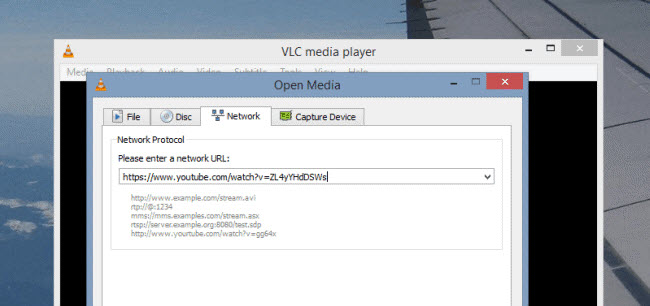
Step 3: If you're using Windows, select Tools in the toolbar at the top and select Codec Information from the resulting drop-down menu. If you're on a Mac, select Window and click Media Information in the drop-down menu.
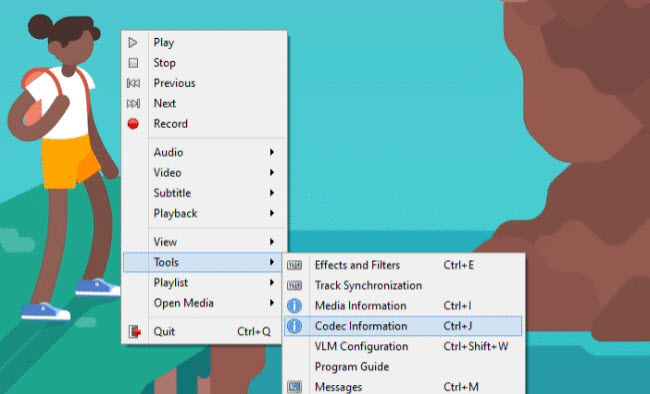
This will bring up a screen with various information about the video, but we're only interested in the "Location" bar at the bottom. This will showcase the exact URL for your video, directly from Google's servers. Go ahead and copy the link and paste it in the address bar of your browser.
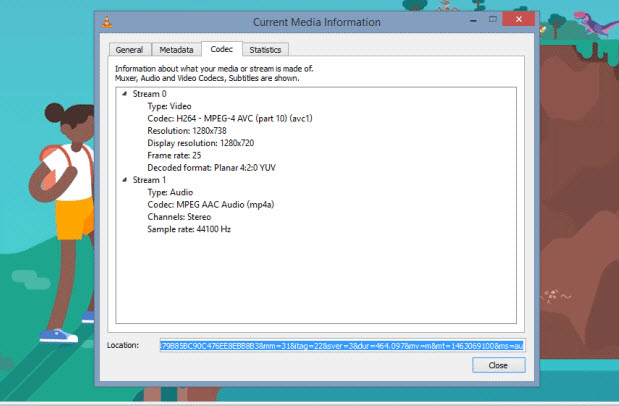
Step 4: The video will then play within your browser. Right-click the video, click Save As - or Save Video As..., if using a Mac - and wait for the download to complete. That's it! The video is now on your hard drive.
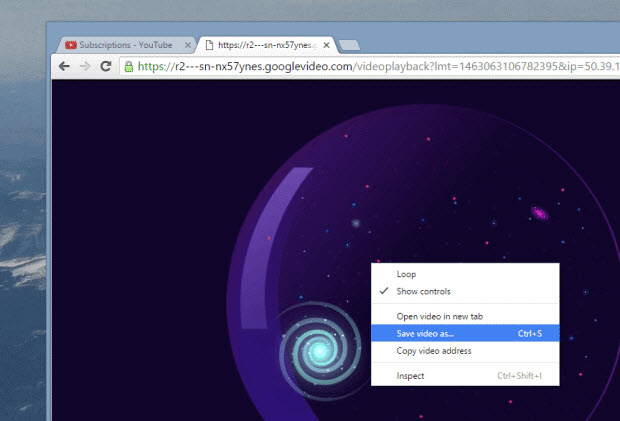
Editor's Note: It's not straightforward. With VLC, you can't convert the video to another format, for instance, or choose which resolution you prefer. Now below we introduce a more quick and effective method for you to download and convert YouTube videos to iPad, iPhone playable format.
Part II. Download and Convert YouTube videos with Brorsoft Videomate (or Mac)
The search for the best YouTube converter/downloader most likely ends with Brorsoft Videomate. This YouTube video downloader can free download/convert YouTube and 300+ sites videos to common digital formats for iPhone, iPad, Android for playback without internet connection; convert videos for YouTube upload among 4K UHD/HD/SD in suitable size, resolutions, settings, with world's fastest speed. This tool is superior to other YouTube video converter with the following features:
- Free download movies, TV shows, videos, music in 4K/1080p/720p from YouTube, Vimeo, Facebook, BBC and other 300+ sites.
- Convert YouTube video to MP4, MP3, FLV, AVI, MOVetc for iPhone 7/7 Plus, iPad Air 2/Mini 4, Samsung Galaxy S8/Note 5 more with 180+ readymade profiles.
- Convert SD/HD videos (4K included) to YouTube supported video format, resolution, codec, etc.
- Customize YouTube videos by trimming to suit YouTube supported file size and duration, watermark adding, special effects adding.
- It gives the opportunity to share the video into different portable that they can carry along.
- Works seamlessly on Mac (OS Sierra) and Windows (10).
Download the best YouTube video downloader:
1. Search the videos you like on YouTube
After running Brorsoft Videomate, you then need to open your web browser (Firefox, Chrome or Safari) and land on YouTube to search for the videos you want to download.
2. Download YouTube videos with a few simple clicks
Head to "Download" interface in Brorsoft Videomate, and press "Ctrl/Command + V" to paste the video URL to the field, and click "+" by the end of the address bar to load video one by one. Wait minutes for loading. When finished, click Open to locate the downloaded files.
3. Convert YouTube to compatible format
Go to Converter page to change YouTube video format as you want. For example, if you want to download and play YouTube videos on iPhone 7, iPad, you can select "Device > "iPhone 7", "iPhone 7 Plus", "iPad Pro" or "iPad Mini 4" as the export format. Of course, you can also set MP4, MOV, M4V, AVI or any other formats from the "Format > Video" drop-down list.
Tip: If you like, click on "Settings" and you could easily set bitrate, frame rate, codec, channels, sample rate, etc to adjust parameters that affect video quality and file size for the video you prefer. Keep in mind bitrate higher results in big file size, and lower visible quality loss, and vice versa.
3. Start the conversion
The last step is to click the "Start" button to start converting your videos. You can follow the conversion progress from the pop-up window. When the conversion finishes, click Open to the downloaded/converted YouTube videos. Enjoy.
Useful Tips
- How to Download YouTub Videos
- Upload iPhone X Video to YouTube
- Compress Videos for YouTube
- Upload AVI to YouTube
- Upload 4K to YouTube
- Upload MTS to YouTube
- Upload VOB to YouTube
- Upload MKV to YouTube
- Upload MXF to YouTube
- Upload H.265 to YouTube
- Import YouTube to FCP
- Watch YouTube on Gear VR
- Upload XAVC(S) to YouTube
- Upload MOV to YouTube
- Import YouTube to iMovie
- Upload YouTube to TiVo
- Upload OBS to YouTube
- Upload WMM to YouTube
- Embed YouTube to PowerPoint
- Deinterlace video for YouTube
- Import YouTube to WMM
- Convert YouTube to MP4 Mac
- Convert YouTube MKV/AVI/FLV to MP4
- Download YouTube Video to MP3
Copyright © 2019 Brorsoft Studio. All Rights Reserved.








