How to Get All OBS Files in VLC Playback Issues Resolved

You may get a lot of .mp4 or .flv files recorded by Open Broadcaster Software(OBS). However, when play OBS video with VLC, you often run into troubles like file not supported, no sound played or poor quality. In this article, we focus on how to solve OBS files in VLC playback errors. First, let's look at some typical issues:
"VLC Media Player 2.2.0 doesn't recognize video track of movies produced with Open Broadcaster Software."
"I can record video with DTS audio using OBS-MP 0.12.3 (Open Broadcaster Software- Multi Platform). OBS uses libdca via ffmpeg for the encoding. When I play the recording in VLC, I get video but no audio."
Open Broadcaster Software is a screen recorder and broadcaster. Users prefer it because it produces HTML5 compatible videos out of the box and is very light on processing power. However, the output video especially in .mp4 does not play in VLC. Based on our testing and other users' feedback, we can believe it is a VLC issue. The solution we've worked out yet is to convert OBS recorded clips to most friendly format. Brorsoft Video Converter is just what you need to achieve your goal.
It is an optimal video converter for OBS recordings. With it, you can fast convert OBS .mp4 to AVI that can be easily played in VLC. Besides, this video convert app can allow you to convert any other popular video and audio format like MKV, MP4, MOV, AVI, WMV, FLV, MTS, MXF, 3GP, VOB, AC3, MP3... with ultra-fast speed and zero quality loss. If you are Mac users, please turn to the equivalent Mac version Brorsoft Video Converter for Mac to transcode OBS files to VLC on Mac OS X (macOS Sierra, El Capitan included). Once you download the video converter, follow the steps below.

 (Note: Click here for OS X 10.5)
(Note: Click here for OS X 10.5)
READ MORE:
Tutorial: Convert OBS Files for Playback in VLC Media Player
Step 1. Load OBS recording files
Run the software and then import your OBS files onto the interface by convenient drag-and-drop feature. You can add several videos for converting at one time as this video converter supports batch conversion.
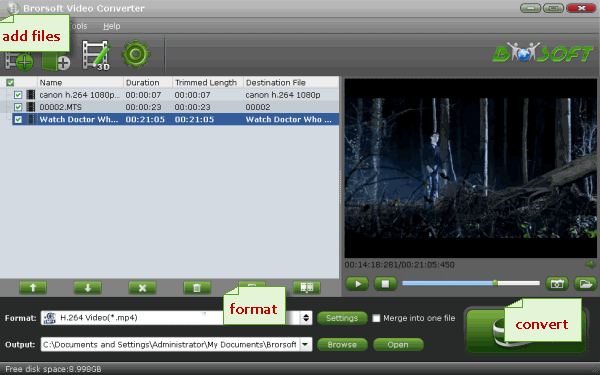
Step 2. Set output format
Click on "Format" bar to select output format. Here you can choose to convert OBS .mp4 to .avi, .mov for playing with VLC.
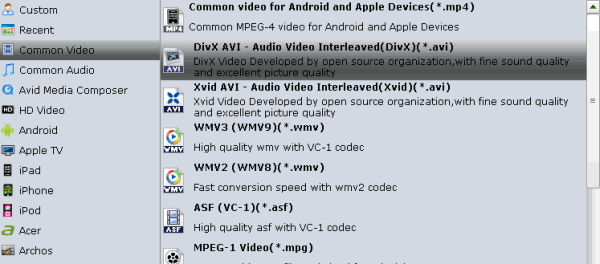
Tip: By clicking "Settings" icon, you can enter "Profile Settings" panel to adjust video size, bit rate, frame rate, sample rate and audio channels.
Step 3. Start converting OBS to VLC format
Finally, you just need to click the "Convert" button start the conversion. After the conversion done, you can get the output videos played in VLC easily with the best quality.
Additional Tips:
This versatile OBS to VLC converter program not only can change OBS video to VLC playable format, but also supports converting OBS to QuickTime, iTunes, Windows Media Player, Pinnacle Studio, Windows Movie Maker, Sony Vegas, Adobe Premiere Pro, etc video player or editing programs.
Useful Tips
Copyright © 2019 Brorsoft Studio. All Rights Reserved.






