How to Get ASF Files to Work with Final Cut Pro

You may get some ASF files s downloaded or from camera and need to add these ASF files to Final Cut Pro for editing on Mac. However, when you're trying to import the ASF video, you only to find that the ASF files are not supported by Final Cut Pro(even the latest FCP X). This guide provides a walkthrough to help you import and edit ASF in Final Cut Pro flawlessly.
ASF is a Windows format; Final Cut Pro lacks support for ASF. In order to get ASF files to work with FCP, you might have to transcode ASF to some kind of format that Final Cut Pro can natively support. A suggestion is to use Brorsoft Video Converter for Mac to transcode all ASF files to Apple ProRes for FCP.
Overall, Brorsoft Video Converter for Mac is a high-quality Mac (including Sierra, El Capitan, Yosemite) compatible video converter, player and editor. It has built-in presets for Final Cut Pro so that users can directly select it to get FCP files. With it, you can effortlessly convert ASF and other video formats to Apple ProRes codec- ensuring maximum editing quality and efficiency when working with Final Cut Pro. The conversion is darn easy to be finished with only three clicks without loss of video quality. Just get the utility and check out the easy steps to convert and import ASF to Final Cut Pro without any troubles.
Download ASF to FCP Converter:
 (Note: Click here for OS X 10.5)
(Note: Click here for OS X 10.5)
How to Convert ASF Videos to Final Cut Pro
Step 1: Locate the original ASF file
Download and run ASF to ProRes Converter on Mac, and then click the "Add" button to import the .asf videos to the program. (Drag and Drop is also an convenient way to load the videos.)

Step 2: Set output format
Click "format" bar and choose "Final Cut Pro -> Apple ProRes 422 (*.mov)" as Final Cut Pro compatible format for editing MPG files in FCP smoothly.

Tips: Click "settings" to customize the output parameters- adjust the video size, bitrate, frame rate, audio sample rate, audio channel, etc to get a decent video for editing in Final Cut Pro.
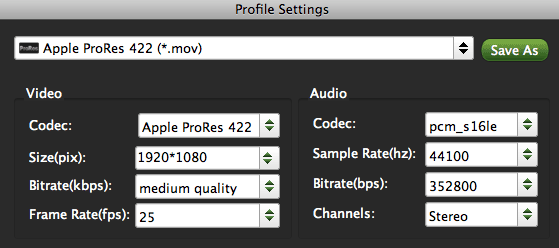
Step 3: Start conversion
Click the "Convert" button to start converting ASF to ProRes MOV for FCP. After the conversion, click the Open button to locate the output files and import to Final Cut Pro X/7 for editing smoothly.
Useful Tips
- Import MKV to Final Cut Pro X
- Convert MP4 to Final Cut Pro X
- Import VOB to Final Cut Pro X
- Import AVI to Final Cut Pro
- Import MPG to Final Cut Pro X
- Load TiVo to Final Cut Pro
- Import WebM to Final Cut Pro
- Edit BPAV in Final Cut Pro
- Convert SWF to Final Cut Pro
- Import FLV to Final Cut Pro
- Import ASF to Final Cut Pro
Copyright © 2019 Brorsoft Studio. All Rights Reserved.






