Edit iPhone Video with Camtasia Studio Flawlessly
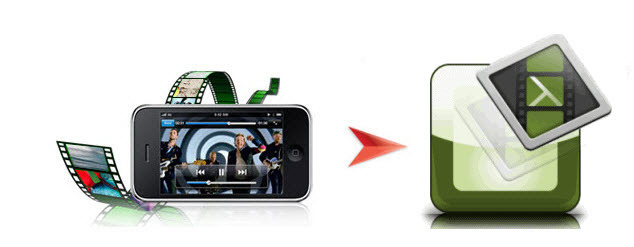
As an iPhone user, you may always record some .MOV files. Sometime you may try to transfer the iPhone file to computer and import iPhone video into Camtasia Studio for editing. But the result may let you down. When you tried to add iPhone video to Camtasia time line, an error occurred: This file may not be supported...
Well, as we know, in Camtasia Studio supported files, it does say .MOV is supported. While, the H.264 codec from iPhone is not easy for editing in Camtasia Studio. To solve the issue, a good suggestion is to encode iPhone MOV to Camtasia Studio edit-friendly format. Our best recommendation is Brorsoft Video Converter.
This software works very well and operation is simple. It can generates more optimal editing formats/codecs for you to use in different NLE apps, such as Adobe After Effects, Adobe Premiere Pro, Sony Vegas Pro, Camtasia Studio, Windows Movie Maker and more. If you are facing problems when editing iPhone video in Camtasia Studio on Mac OS X, please turn to Video Converter for Mac. Download the software and this article will guide you through how to rewrap and transcode iPhone files to AVI or WMV for Camtasia Studio.

 (Note: Click here for OS X 10.5)
(Note: Click here for OS X 10.5)
READ MORE:
| iPhone video to Premiere Pro | iPhone video to Sony Vegas | iPhone video to Final Cut Pro |
| iPhone video to Pinnacle Studio | iPhone video to Avid Media Composer | iPhone video to Sony Movie Studio |
How to Convert iPhone MOV to Camtasia Studio 7/8 Friendly Format
Step 1: Load iPhone MOV files
Launch the iPhone video converter on your Computer. Click the "Add Video" or "Add from folder" button on to load your .mov videos. If you would like to join MOV files together, just select these files and check the "Merge into one" box.

Step 2: Choose Camtasia Studio supported format
Click "Format" bar and then move your pointer HD Video or Common Video-> AVI or WMV as target format. Besides, you can also choose H.264 MP4 as output format, but no more than 30 frames per second.
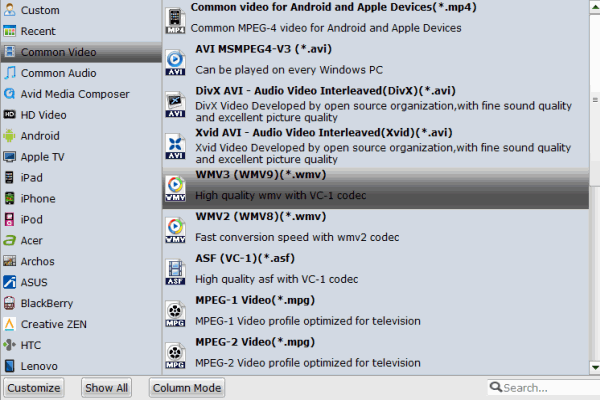
Tip: Click the Settings icon to adjust video and audio parameters on the Profile Setting as you need to get the best quality video.
Step 3: Starting converting iPhone recording files
Finally, simply hit the big Convert button to start converting iPhone video to Camtasia Studio friendly video formats.
Within several minutes, you can find the converted file on your computer by clicking the "Open" button. And then you can import the converted iPhone files to imported to Camtasia Studio beautifully.
Additional Tips:
This versatile iPhone Video Converter program not only can change iPhone video to Camtasia format, but also supports converting iPhone videos to Windows Movie Maker, Sony Vegas Pro, Adobe Premiere Pro, After Effects, etc video editing programs. Just choose a proper output format.
Useful Tips
- Import MOV to Final Cut Pro
- Import MOV to Avid MC
- Convert MOV to H.265 MP4
- Edit MOV in After Effects
- Edit MOV in VirtualDub
- Import MOV to ScreenFlow
- Trim MOV in Avidemux Correctly
- Load MOV to EDIUS
- Import MOV to iMovie
- Work MOV in Sony Vegas
- Imort MOV to Pinnacle Studio
- Edit MOV in Adobe Premiere
- Import MOV to PowerDirector
- Import MOV to Sony Movie Studio
- Import MOV to Movie Maker
Copyright © 2019 Brorsoft Studio. All Rights Reserved.






