Can't import MOV files into Premiere Elements? A Quick Fix
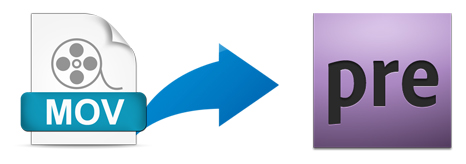
As is well acknowledged to us, Adobe has claimed its Premiere Elements possessing the capacity of native support for QuickTime.mov format. However, in reality, some annoying issues remain as many users complain that they once ran across the problem of failing to import some .mov files into Premiere Elements. And there are frequently asked questions quoted below:
"Premiere Elements 11 is giving me a "file format not supported" message when I try to import MOV into a project!"
"My friend has given me a lot of footage to edit for him, its HD and all MOV. After streaming these .mov files into my Premiere Elements 12, no any reactions received. What's the matter? Need any Plug-ins or anything? "
"I'm working in Premiere Elements 13. Every time I import a MOV file it plays back jumpy/jerky. Any ideas?"
After careful researches, I come to figure out the basic reason behind such a series of issues, might ascribes to the MOV itself, since came from different sources, such as from some video editing software, or from different cameras, may have different codec inside. If your MOV files are not accepted by Adobe Premiere Elements, it's probably because of the video or audio codec incompatibility. To fix the irritating trouble for good, the best solution is to convert your MOV video files to Premiere Elements editing-friendly format with the proper codec before playing your MOV files with Adobe Premiere Elements 13/12.
Based on multiple testing, Brorsoft Video Converter has been proved well qualified for this job. With the best video converter you can effortlessly transcode all kinds of MOV as well as MP4, MKV, DivX, MTS, MXF, etc to Premiere Elements friendly format with high output video quality. If you are a Mac owner, Brorsoft Video Converter for Mac is the best choice for you. Download it now and follow the steps to convert your MOV videos to Adobe Premiere Elements for editing.
How to rewrap and transcode .mov for Adobe Premiere Elements
Step 1. Load MOV Files to the Program
Run the MOV file converter and you can import MOV clips to the program through "Add Video" button or just drag and drop the files to the program. If you like, check the "Merge into one" box to join MOV clips together.

Step 2. Select output format
Click "Format" pull down list to select Adobe Premiere/Sony Vegas > MPEG-2(*.mpg) as the best video format for Adobe Premiere Elements. WMV, MOV(AVC) formats are the good choice as well.

Tip: If the default settings do not fit you requirement, you can click "Settings" icon to and enter "Settings" panel to adjust video size, bit rate, frame rate, sample rate and audio channels.
Step 3. Start the conversion
Finally, hit the big Convert button to start converting MOV files to Premiere Elements supported file formats.
Once the conversion completes, you can click "Open" button to get the output files effortlessly. Now you have got it right, just import the converted MOV files to your Premiere Elements 11, 12, 13 for playback and editing freely.
Copyright © 2019 Brorsoft Studio. All Rights Reserved.








