Windows Movie Maker Won't Read OBS Files? Resolved

Obviously OBS is recording pretty well for you, but when you try to import OBS .flv files into Windows Movie Maker, many issues exist there like unsupported file format, resolution downgraded, no audio... Is there a way around these problems so that you can edit OBS videos in Windows Movie Maker smoothly? Just find answer from this article.
Before you can begin creating your digital movie spectacular, you always need a video editing program like Windows Movie Maker. However, Windows Movie Maker is not able to support OBS recordings perfectly. The best solution to editing OBS recording with Windows Movie Maker without switching software is to convert OBS files to Windows Movie Maker editable format like WMV.
It can be done effortlessly with the help from Brorsoft Video Converter. It is an optimal video converter for OBS recordings. It supports creating high quality WMV video for your Windows Movie Maker, no matter what's the format of your source video files. It can convert almost any video including FLV, AVI, MP4, VOB, MKV, MTS, MXF to WMV so you can import your video to Windows Movie Maker for editing. Plus, it comes with all regular video editing tools like Trim, Crop, Effect, Subtitle, and Watermark. For basic video editing tasks, you can even replace your Windows Movie Maker with it. Download the software and learn how to convert and import OBS .flv to Windows Movie Maker.
READ MORE:
How to Convert OBS recordings to Windows Movie Maker
Step 1: Download, install and launch OBS to Windows Movie Maker Converter. Then click "Add Video" button to browse and choose the video files you want to convert. You also can drag the files to this program directly. Batch conversion is supported, so you can load more than one file to save time.

Step 2: Click "Format" menu firstly and then follow "HD Video" to set WMV HD(*.wmv) format. If you want to make changes to the video settings like resolution, bit rate and other settings, click the Settings button beside Format bar.
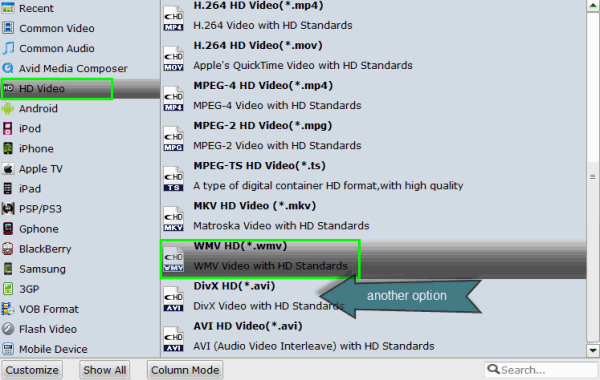
Tip: Click "Settings" button if you'd like to customize advanced audio and video parameters like Video Codec, aspect ratio, bit rate, frame rate, Audio codec, sample rate, audio channels.
Step 3: When everything is ready, click the Convert button to start transcoding OBS videos to WMV for Windows Movie Maker.
After conversion, you can click the Open button to open the output folder and find the converted files. Open Windows Movie Maker and click Import or Import Video on the left to import your video to the movie collection and drag and drop to the timeline for editing.
Useful Tips
- AVI to Windows Movie Maker
- MP4 to Windows Movie Maker
- VOB to Windows Movie Maker
- MPG to Windows Movie Maker
- MKV to Windows Movie Maker
- H.265 to Windows Movie Maker
- H.264 to Windows Movie Maker
- MOV to Windows Movie Maker
- XAVC S to Windows Movie Maker
- OBS to Windows Movie Maker
- GoPro to Windows Movie Maker
- Sony Handycam to Movie Maker
- Upload Windows Movie Maker to YouTube
- Convert Windows Movie Maker Format to MPEG2
- Windows Movie Maker Best Format for YouTube
Copyright © 2019 Brorsoft Studio. All Rights Reserved.







