How to Use OBS files in Sony Vegas Pro 11/12/13

Have searched quite a bit, but so far have not found any solution to importing OBS files to Sony Vegas Pro smoothly? As we know, OBS exports FLV and MP4 files, which are not supported by Sony Vegas Pro. To edit OBS files in Sony Vegas Pro (no matter Vegas Pro 13, 12, 11 or the lower version), you have to convert OBS recordings to Sony Vegas friendly format like MPEG-2 first.
To finish the task, Brorsoft Video Converter will give you a big hand. It enables you to convert OBS video to Sony Vegas Pro compatible format MPEG-2 easily and quickly. The all-in-one toolkit can also convert among all popular video format like MKV, VOB, WMV, MP4, MPG, etc. Besides, this program also supports some video editing functions. With these function, you can crop the frame size, add watermark, load subtitle, merge several videos into one file, etc. Just follow the guideline below, you can convert and import OBS files to Sony Vegas Pro 11/12/13 successfully.
READ MORE: Open OBS files in Pinnacle Studio | Edit OBS files in Windows Movie Maker | Filmic Pro MOV to Premiere Pro | Filmic Pro MOV to Vegas Pro
Download OBS file converter:
How to Import OBS files into Sony Vegas Pro
Step 1: Load original OBS recordings
Run the best OBS to Sony Vegas Converter, and click the "Add" button to load OBS recorded videos. If you want to merge multiple clips just need to check the "Merge into one" box.

Step 2: Select output format
Click "Format" bar to determine output format. Follow "Adobe Premiere/Sony Vegas" and select "MPEG-2(*.mpg)" as the output format. Besides, you can also choose WMV (VC-1) (*.wmv) if you want to get a relatively smaller output file.
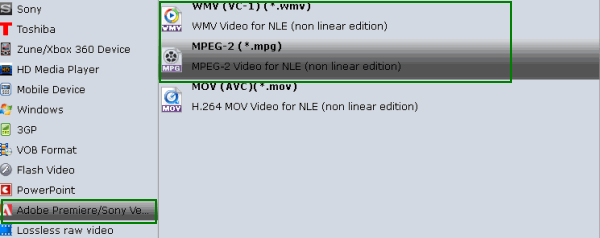
Tip: Video/Audio quality settings
Adjust video and audio parameters, including the Bitrate of Video and Audio, the Codec of Video and Audio, Video Size, Sample Rate, Frame Rate, Audio Channels, etc., in the Profile Settings.
Step 3: Start OBS to Sony Vegas conversion
Click the convert button under the preview window, the converter will start encoding OBS clips for importing to Sony Vegas Pro.
After the conversion is finished, just click "Open" button to get the converted OBS files to Sony Vegas Pro 10/11/12/13 for further editing perfectly.
Additional Tips:
Besides Sony Vegas, this OBS file converter can also transcode OBS recordings in FLV/MP4 to Adobe Premiere Pro, Avid Media Composer, Windows Movie Maker, Pinnacle Studio, etc NLEs. Just choose a proper output format in the second step.
Useful Tips
- Open OBS files in Sony Vegas
- Edit OBS files in Pinnacle Studio
- Edit OBS files in Avid MC
- Edit OBS files in Premiere Pro
- Edit OBS files in iMovie
- Edit OBS files to Davinci Resolve
- Edit OBS files to After Effects
- Edit OBS in Premiere Elements
- Import OBS files to Final Cut Pro
- Import OBS files to Corel VideoStudio
- Import OBS files to HitFilm Express
- Import OBS to Windows Movie Maker
- Upload OBS to YouTube
- Play OBS files in VLC
Copyright © 2019 Brorsoft Studio. All Rights Reserved.







