How to work with OBS files in Pinnacle Studio
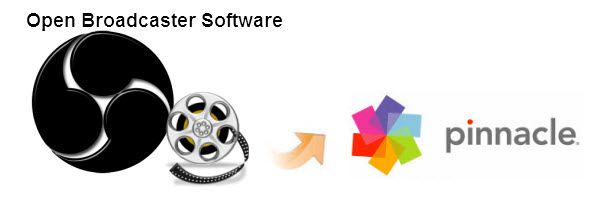
Many people are facing the trouble when using OBS files in Pinnacle Studio. And the most common issue is No Audio. In this page, we will quickly walk you through how to import OBS recording in Pinnacle Studio for smooth editing.
As you know Open Broadcaster Software(OBS) generally can record FLV and MP4 videos, but it seems that Pinnacle Studio does not like the way. The file type is not compatible with Pinnacle. To solve those problems, the quick workaround is to transcode OBS files to Pinnacle Studio natively supported formats (MPG/WMV/MOV are highly recommended).
To convert OBS output files for Pinnacle Studio, you need to use an OBS file converter. In this case, Brorsoft Video Converter is the first and best choice for you. The program is the best Video Converter for OBS footage. With this OBS video converter, you can effortlessly convert OBS FLV/MP4 to MPEG-2, which will create an Pinnacle Studio friendly file format keeping the original quality. Besides Pinnacle, this software can also export DNxHD for Avid Media Composer, WMV for Windows Movie Maker and more NLE systems for native editing. Just download it and follow the tutorial below to get the work done.
READ MORE: Open OBS files in Sony Vegas | Edit OBS files in Windows Movie Maker | Filmic Pro MOV to Premiere Pro | Filmic Pro MOV to Vegas Pro
Step-by-step guide on converting OBS to Pinnacle Studio:
STEP 1. Add OBS video files
Install and launch the best Video Converter for OBS and load source FLV, MP4 clips from Open Broadcaster Software to it.
Tip: If you need, check the "Merge into one file" box to combine OBS clips into a single file.

STEP 2. Select Pinnacle friendly format
Click "Format" pull down list to select Adobe Premiere/Sony Vegas> MPEG-2(*.mpg) as the best video format for Premiere Pro. WMV, MOV formats are the good choice as well.

STEP 3. Profile Settings
In case the default settings do not fit your requirement, you can click "Settings" button and enter "Profile Settings" panel to adjust video size, bit rate, frame rate, sample rate and audio channels.
STEP 4. Start transcoding OBS files
Click "Convert" button to start encoding OBS recordings to MPG for importing to Pinnacle. Soon after the conversion, just click "Open" button to get the generated files for natively editing in Pinnacle Studio 9/11/12/14/16 perfectly.
Useful Tips
- Open OBS files in Sony Vegas
- Edit OBS files in Pinnacle Studio
- Edit OBS files in Avid MC
- Edit OBS files in Premiere Pro
- Edit OBS files in iMovie
- Edit OBS files to Davinci Resolve
- Edit OBS files to After Effects
- Edit OBS in Premiere Elements
- Import OBS files to Final Cut Pro
- Import OBS files to Corel VideoStudio
- Import OBS files to HitFilm Express
- Import OBS to Windows Movie Maker
- Upload OBS to YouTube
- Play OBS files in VLC
Copyright © 2019 Brorsoft Studio. All Rights Reserved.







