Apple ProRes 422 to Sony Vegas Pro best workflow

Received several ProRes files from your friends which are saved from Final Cut Pro. Well, how to work these ProRes files further on your Windows PC. In this article, we will talk about how to import and edit ProRes in Sony Vegas Pro smoothly. Read on to learn a full guide.
ProRes has gained in popularity as an intermediate codec. There are a total of six ProRes formats. These formats range from extreme compression to minimal compression rates. However, it's hard to work with Apple ProRes within Sony Vegas Pro. You need to edither convert ProRes .mov files into a format Vegas Pro can edit easily(like MPEG-2) or use a different NLE. Now below we will teach you how to convert ProRes for Sony Vegas Pro easier editing with the help of Brorsoft Video Converter.
As the best Apple ProRes decoder, it supports all types of Apple ProRes codecs like ProRes 4444, ProRes 422 (HQ), ProRes 422, ProRes 422 (LT) and ProRes 422 (Proxy). It enables you to convert ProRes files to MPEG-2 video for Sony Vegas native editing. Besides, with it you can also convert ProRes to any other video or audio formats including AVI, MP4, WMV, MOV, 3GP, MKV, VOB, FLV, AAC, MP3 and more. Download and install the program and follow the complete guide below.
Free download the ProRes Converter:
| AVI to Sony Vegas Pro | MP4 to Sony Vegas Pro | XAVC to Sony Vegas Pro |
| VOB to Sony Vegas Pro | MOV to Sony Vegas Pro | 4K to Sony Vegas Pro |
How to Convert ProRes for editing in Sony Vegas Pro
Step 1: Install the ProRes to MPEG-2 Converter and run it. Drag the ProRes files to the software. Or you can also click "Add" button on the top of the main interface to import video to the program. It supports batch conversion and joining multiple video clips into one file.

Step 2: Click "Format" bar to determine output format. Follow "Adobe Premiere/Sony Vegas" and select "MPEG-2(*.mpg)" as the output format. Besides, you can also choose WMV (VC-1) (*.wmv) if you want to get a relatively smaller output file.

Step 3: In case the default settings do not fit your requirement, you can click "Settings" button and enter "Profile Settings" panel to adjust video size, bit rate, frame rate, sample rate and audio channels. If you want to keep you 5.1 Audio Channels, please set ac3 as audio codec.
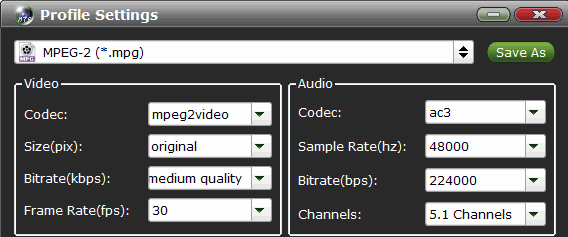
Step 4: Click the "Convert" icon under the preview window to start encoding ProRes for working with Sony Vegas Pro 13 as well as Vegas Pro 10/11/12.
Once the conversion completes, you can click "Open" button to get the output files. Now you have got it right, just to import and edit ProRes with Sony Vegas Pro.
Useful Tips
- What is Apple ProRes
- Convert ProRes to FLV
- Convert ProRes to H.264
- Convert ProRes to MP4
- Convert ProRes to DNxHD
- Convert ProRes to MPEG2
- Apple ProRes Converter Windows
- Export ProRes from Adobe Premiere Windows
- Export ProRes from After Effects Windows
- Export ProRes from Davinci Resolve Windows
- Export ProRes from Sony Vegas Windows
Copyright © 2019 Brorsoft Studio. All Rights Reserved.







