How to Solve PS4 Won't Play AVI Files?

PS4 is more than a video game console. It also can be served as good portable media devices form video enjoyment. You can transfer kinds of videos to PlayStation4 via an external USB drive or stream various of movies into PlayStation4 through a DNLA media server that is on the same network as your PS4 system. Like most of fans, you may also have attempted to copy AVI medias from computer to USB Flash Drive and the play on PS4, only to find PS4 can't recognize these AVI video files? That's quite weird, according to the Sony official website, we can clearly find out AVI is listed as one of the compatible video file formats, why we still encounter troubles when importing AVI files to PS4. The following article will give a reasonable explanation and an effective solution.
In fact, according to PlayStation 4 official data, PS4 can play AVI files with MPEG4 ASP, H.264/MPEG-4 AVC High Profile Level4.2 and MP3, AAC LC, AC-3 (Dolby Digital). So if the AVI video is encoded with the unmatched codec, your PS4 would not able to recognize and read it. In order to import/add AVI to PS4 and play AVI on PS4 with no trouble, an ultimate solution is to convert AVI to PS4 most compatible H.264/MPEG-4 .mp4 video. To achieve the goal, Brosoft Video Converter is the best video app we can recommend.
With it, you can fast encode/re-encode AVI to PS4 compatible format with original video quality, so you can quickly and easily enjoy your AVI files to ensure a smooth playback. Except for converting all kinds of AVI to PS4, AVI to PS4 Converter also enables to convert other videos and audios like MP4, MOV, MKV, FLV, WMV, VOB, etc to PS4 for ease playback. Before converting, you can also crop, trim, add watermark or subtitles to the video if you want. If you're using a Mac, simply turn to the Video Converter for Mac, which has the same function as the Windows version.
Tutorial: Converting AVI Videos to PS4 friendly format
Step 1: Load AVI files
Download the AVI video converter on your computer, install and run the program, add .avi videos. You can choose to import videos or the entire folder by clicking the top left two icons.
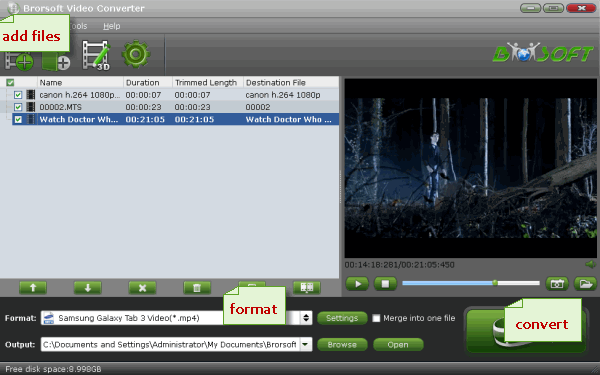
Step 2: Select the output format
Click on the dropdown menu of "Format" and then move your pointer to "PSP/PS3". From the sub-list, you can choose "PS3 Video(720P) MPEG-4(*.mp4)", "PS3 Video(1080P) MPEG-4(*.mp4)" as the target format for your PS4.
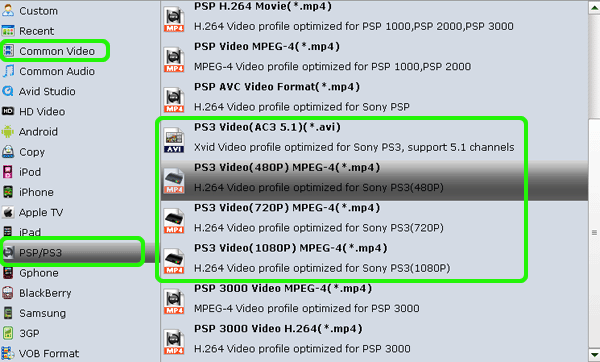
Tip: If the default video/parameters can't meet your needs, just click Settings icon to adjust the video codec, bitrate, frame rate, audio sample rate, etc to get a decent video as you want. In principle, the larger input values, the better output quality, but the corresponding larger file size.
Step 3: Start AVI to PS4 conversion
After all necessary settings, you can hit the "Convert" to start converting AVI to MP4 with best video settings for PS4.
Once the conversion finished, click "Open" in main interface to quick locate the converted video. Then, you can stream the converted movies to PS4 via DLNA or USB freely.
How to Play converted AVI files on PS4?
After all, the PlayStation 3 allowed you to not only play videos, but also store them locally on the hard drive. Unfortunately the latter is not possible with the PS4 (yet!), but you can use a USB stick to play your favourite videos, and here's how.
1. Your USB stick needs to be in FAT32 or exFAT (the latter didn't work for me, and NTFS definitely won't work). This means that 4GB+ files may be an issue so cut them down to size if need be.
2. Windows 7/8 don't make it easy to format your drives to FAT32, so you will have to download a third party piece of software here: FAT32Format
3. FAT32Format will allow you to format the drive very quickly to FAT32.
4. If this still doesn't work, you may have to go for a full format.
* Go to Start Menu -> Type CMD in Search Programs and Files, right-click to run as admin [Windows 7]
* Right-click Start button -> Select Command Prompt (Admin) [Windows 8/8.1]
* Type "format i: /FS:FAT32" without the quotes, where i is replaced with whatever the USB drive is, be sure to get the right drive.
* Press enter and it should start formatting, but it will take a few hours depending on the size of the drive.
5. Create a folder on the USB stick, and place all videos into this folder. It doesn't need to be called PS4, just needs to be a folder, else you won't see anything.
6. Audio needs to be in a folder called Music.
7. You can now go into the Media Player and select the USB stick from the list to watch your videos. Media Servers on your network will also be listed here i.e. Plex etc.
Useful Tips
- Play AVI in Windows Media Player
- Upload AVI to YouTube
- Upload AVI to Instagram
- Play AVI files on Android Phones
- Play AVI files on iTunes
- Play AVI files on WD TV
- Play AVI files on Samsung TV
- Play AVI files on Panasonic TV
- Play AVI files on Vizio TV
- Play AVI files on Gear VR
- Play AVI files on Xbox One
- Play AVI files on PS4
- Play AVI files via Plex
- Play AVI files on Roku
- Play AVI files via Chromecast
- Play AVI files over DLNA
- Play AVI files in VLC
- Play AVI files in QuickTime
- Convert AVI to MXF Format
- Embed AVI to PowerPoint
- Combine AVI files in VirtualDub
- Transfer and Play AVI in TiVo
Copyright © 2019 Brorsoft Studio. All Rights Reserved.






