Windows Media Player Fails to Play FLV Video - Fixed
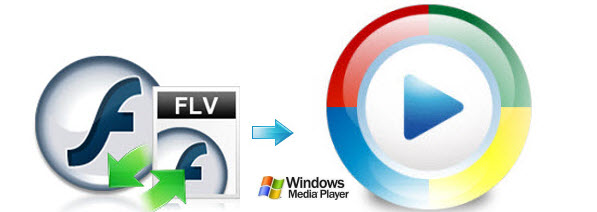
We've found many threads online that talk about the FLV and Window Media Player playback issue. More than more guys complained Windows Media Player can't support FLV video files. Have you ever met the similar issue? In this article, we'd like to share the easiest solution to help you open and play FLV files in Windows Media Player at your will.
As we know, FLV is a format that has gained popularity with the passage of time. However, FLV is not supported by Windows Media Player. WMP uses codecs to play media files. Codecs of many formats are inbuilt in WMP to open files of that format. Yet the codec of FLV needs to be downloaded by the user to run FLV files on WMP. After successfully installing the codec, you will be able to run files with .flv extension in your WMP. If not, an alternative workaround is to convert FLV to Windows Media Player friendly format.
Brorsoft Video Converter is just the right tool to help you encode FLV to Windows Media Player compatible format. This FLV file converter supports converting FLV to WMV, MP4, AVI, MOV, AVI, M4V, FLV, ASF, MPEG, DivX and hundreds of other formats. Not only does it functions as a FLV video converter, but also as a FLV editor that you can use to trim, crop, merge VOB files and so forth to personalize and touch up your movies before converting them. Now download the video converter and follow the guide below to get your work done in clicks!
Download FLV to Windows Media Player Converter:
Read More:
How to convert FLV to Windows Media Player supported formats
Step 1. Launch the FLV converter and put FLV files on the converter. You can do that in two ways:
a. You can drag and drop the file directly in the application.
b. You can click the "Add Files" button to browse, select and load the file in the application.

Step 2. Click the Format menu, select Windows Media Player friendly format as your output video format. There, you can take WMV as your output video format. If you prefer high definition videos, move your mouse pointer to "HD Video" and then choose HD WMV.
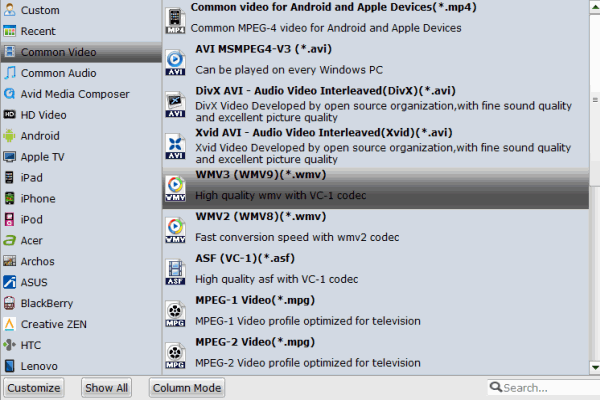
Tip: Before the conversion, you can click Edit to Trim, Crop, Watermarks, Effects, etc. to get what you want. In this way, you can not only personalize the video, but also reduce the output file size.
Step 3. Once you've finished all the settings, click "Convert" to begin FLV to Windows Media Player conversion. When the conversion finishes, click Open to locate the converted video files. You can now get the .wmv files to play in Windows Media Player with ease.
Copyright © 2019 Brorsoft Studio. All Rights Reserved.







