How to Get FLV Files to Play on VLC Media Player

FLV is a file format commonly used for online video streaming on websites such as YouTube. If you got some FLV files, you can open and play it with VLC. However, some problem might occur when open FLV files in VLC: no image, no audio, unsupported file format... Here we aim to solve the issue to help you play FLV in VLC media player without hassle.
To play FLV formats in VLC you need to have certain codecs installed. Alternatively, a simple solution is to convert FLV to VLC player more compatible format like AVI. Brorsoft Video Converter is the utility for you. With it, you can fast convert FLV to AVI that can be easily played in VLC. Besides, this video convert app can allow you to convert any other popular video and audio format like MKV, MP4, MOV, AVI, WMV, FLV, MTS, MXF, XAVC(S), 3GP, VOB, AC3, MP3... with ultra-fast speed and zero quality loss. If you are Mac users, please turn to the equivalent Mac version Brorsoft Video Converter for Mac to transcode FLV files to VLC on Mac OS X (macOS Sierra included). Once you download the video converter, follow the steps below.
Download XAVC Converter:

 (Note: Click here for OS X 10.5)
(Note: Click here for OS X 10.5)
Read More:
| VLC Play DTS-HD, Dolby TrueHD | VLC 4K Playback | VLC MKV Playback |
| VLC Play XAVC | VLC Play MP4 | VLC Play AVI |
Tutorial: Convert FLV videos for playback in VLC
Step 1. Load FLV movies
Run the software and then import your FLV files onto the interface by convenient drag-and-drop feature. You can add several videos for converting at one time as this video converter supports batch conversion.
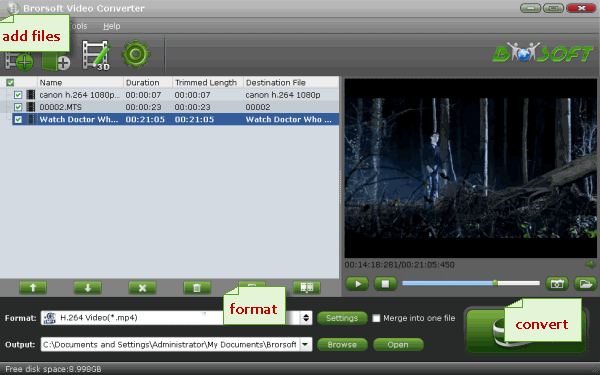
Tip: If you want to join several FVL videos together, you can check"merge into one file" box.
Step 2. Set output format
Click on "Format" bar to select output format. Here you can choose to encode FLV to .avi, .mov, .mp4 for playing with VLC.
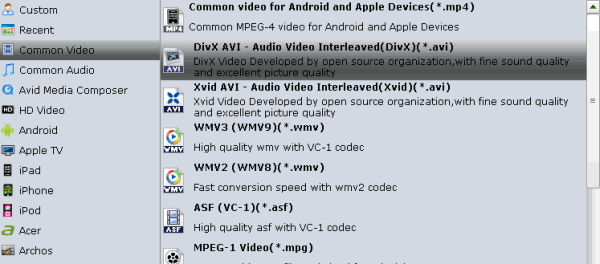
Tip: By clicking "Settings" icon, you can enter "Profile Settings" panel to adjust video size, bit rate, frame rate, sample rate and audio channels.
Step 3. Start converting FLV to VLC format
In the end, you just need to click the "Convert" button start the conversion. After the conversion done, you can get the output videos played in VLC easily with the best quality.
Copyright © 2019 Brorsoft Studio. All Rights Reserved.






