Tricks Playing MP4 in VLC Media Player Flawlessly

VLC media player is the most successful free open source cross-platform multimedia player in Windows, Linux, Mac OS X and framework that plays most multimedia files as well as DVD, Audio CD, VCD, and various streaming protocols. However, when playing some common video files like MP4 in VLC, there are still many issues troubled guys. This guide provides a walkthrough to help you play MP4 in VLC freely without hassle.
Generally, VLC supports MP4 format files as source. While, there are still groups of people complain of the imported with low video quality or incapability of video playback. Here is an example:
"When adding MP4 video to VLC, I noted that it wouldn't play my mp4 files. Plays audio OK, but video is blank/purple."
Why MP4 Not Playing in VLC & Quick Solutions:
Situation 1: May be the MP4 Video is corrupt or fake
Solution: There is no solution considering the VLC Aspects. All you need is to download the correct MP4 Video, which is not corrupt and which may be working fine.
Situation 2: May be VLC "video output modes" is set wrong.
Solution: In this condition, all you need is to configure X Server correctly. Just see the screenshot for the same.
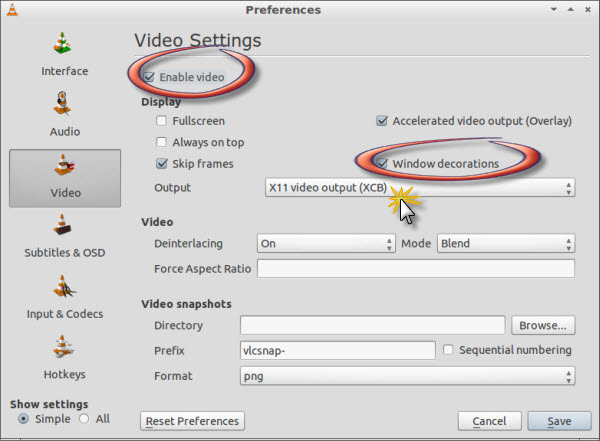
Open VLC, go to Tools, and click on Preferences. Go to Video section and enable Video, in case it is un-clicked. Then Check the box for Window decorations, if it is un-clicked. Then set the Output drop-down menu to X11 video output (XCB) and save the changes and restart your VLC Player for the changes to come effective.
Situation 3: The MP4 video codec problem! MP4 is a container video format which may contain number of audio, video, and even subtitle streams. If an MP4 file contains a VLC incompatible video codec, it will fail to play in VLC.
Solution: Convert the MP4 files to other formats (like AVI, MOV, MPEG-2, etc) to fit the local VLC media player.
Brorsoft Video Converter is a professional software helping you to transcode MP4 files(no matter downloaded online, captured from GoPro, Sony XDCAM EX series camcorders) to any common video formats like AVI, MKV, MPG, WMV... And it has preset the optimized settings for the different output format and players. Users can feel free to specify the target files. With it, you can fast convert MP4 to AVI that can be easily played in VLC by downloading a codec like DivX codec. If you are Mac users, please turn to the equivalent Mac version named Brorsoft Video Converter for Mac to transcode .mp4 files to VLC on Mac OS X (Sierra, El Capitan included). Just download it and start the conversion following the tutorial below.

 (Note: Click here for OS X 10.5)
(Note: Click here for OS X 10.5)
Read More:
| VLC Play H.265 | VLC 4K Playback | VLC MKV Playback |
| VLC Play MXF | Stream Videos from VLC to Smart TV | VLC Play DTS-HD, Dolby TrueHD |
Transcoding MP4 to AVI for VLC media player:
Step 1: Install and launch this best MP4 to AVI Converter; click the Add button to import the .mp4 files to the converter.

Step 2: Click Format bar to choose output format and you can choose MP4, AVI, MKV or other common formats. Here we choose "HD Video -> AVI HD Video (*.avi)" as example, which is supported by nearly all player and portable devices.
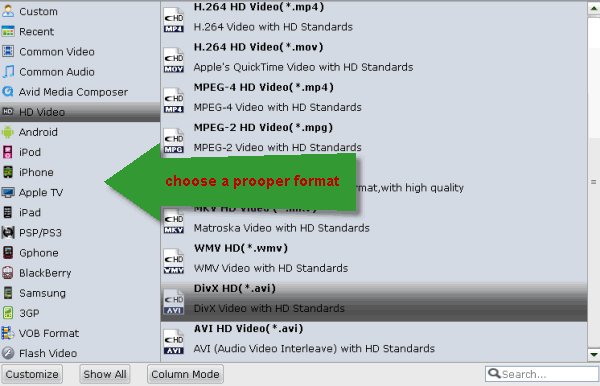
Step 3: You can adjust the parameters by clicking "settings" button, choose the resolution, bitrate, frame rate as you want.
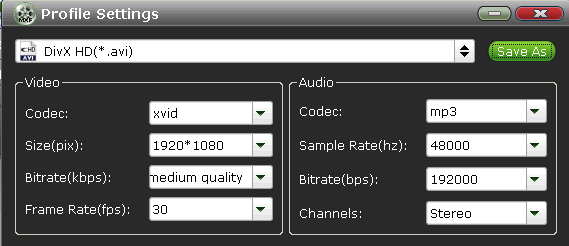
Step 4: Click Convert button to start encoding MP4 files to VLC player.
After the conversion, hit the Open icon in the main interface and you can locate the converted files there. Just add the files to your VLC, and you can play the converted MP4 video with VLC easily without any issues.
Useful Tips
- Add Subtitles to MP4
- Trim 4K MP4 Video
- MP4 Choppy in VLC
- Compress MP4 Files
- Convert MP4 to ISO
- Convert MP4 to TS
- Play MP4 on Mac
- Play MP4 on High Sierra
- Play MP4 via Plex
- Play MP4 via DLNA
- MP4 to iMovie
- MP4 to HitFilm
- MP4 to iDVD
- MP4 to VirtualDub
- MP4 to Final Cut Pro
- MP4 to Sony Vegas Pro
- MP4 to Davinci Resolve
- MP4 to Sony Movie Studio
- MP4 to Pinnacle Studio
- MP4 to Adobe Premiere
- MP4 to Corel VideoStudio
- MP4 to Windows Movie Maker
- MP4 to Avid Media Composer
- Play MP4 in Windows 10
- MP4 to iTunes library
- MP4 to DVD Player
- MP4 to Blu-ray Player
- MP4 to QuickTime Player
- MP4 to VLC Media Player
- MP4 to Windows Media Player
- MP4 to YouTube
- MP4 to LG TV
- MP4 to WD TV
- MP4 to TCL TV
- MP4 to Sony TV
- MP4 to Vizio TV
- MP4 to Philips TV
- MP4 to Hitachi TV
- MP4 to Samsung TV
- MP4 to Panasonic TV
- MP4 to Hisense TV
- MP4 to Kodi
- MP4 to PS4
- MP4 to PS4 Pro
- MP4 to DivX
- MP4 to MXF
- MP4 to Google Pixel XL
- MP4 to MPEG-1/MPEG-2
- MP4 to MOV/AVI/MKV/FLV
- Export VEGAS Pro File to MP4
- Convert M3U8 to MP4
- Free Download TV Shows in MP4
- Top Sites to Download TV Shows
Copyright © 2019 Brorsoft Studio. All Rights Reserved.






