How to Use VLC to Rip DVD for Free

To watch a DVD movie on anything other than a DVD player, it will require a process called 'ripping'. To rip a DVD means to digitally extract the movie from the physical DVD, turn it into a digital file and convert it to the appropriate format for the device on which you want to watch it. In this tutorial, we'll show you how to rip a DVD using only VLC- one of the lesser-known features of VLC is its DVD-ripping capabilities(Note: This feature should work with VLC versions 0.9.6 and up.).
P.S. Another overlooked feature is that you can copy DVDs with VLC to your computer for free.
How to rip a DVD for free using VLC Meida Player
Before start ripping, make sure you have VLC installed. If not, go to download VLC Media Player and install it on your computer. Then launch the program.
Step 1. After installing and running the VLC Media Player, head to Media > Open Disc to select the DVD movies you want to rip. Or you can press the shortcut Ctrl +D to load your DVD.
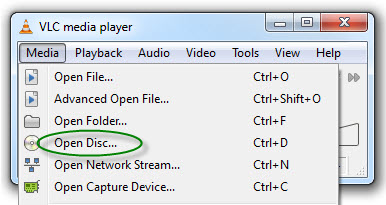
Step 2. In the Open Media window, choose the Disc tab. Make sure DVD is selected under DVD Selection and hit "Browse" to choose the right disc device. You can choose the DVD title and chapter to get the exact part that you want to rip.
Tip: If you want to preview the DVD part you've selected, just hit the "Play" button and make sure it is the right video.
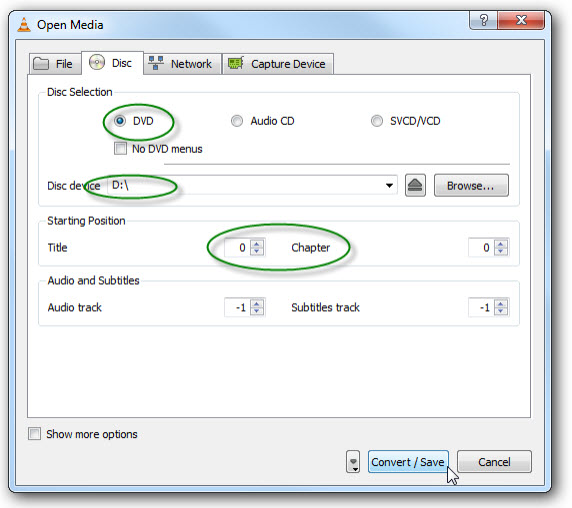
Step 3. When you have got the right video, go to Media > Convert/Save.
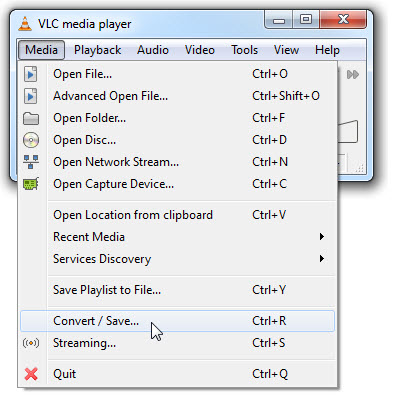
Step 4. Pick the Disc tab and click Convert/Save. Then you will see the below Convert window.
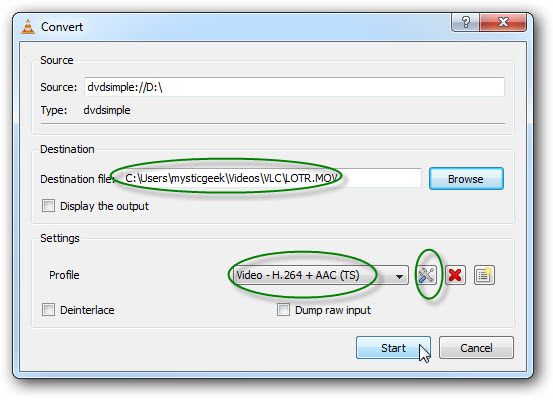
Under Destination, you can set the name and output location for the ripped videos. When doing this, just make sure the file extension is right - ".ogg" or ".mp4″. Under Settings > Profile, you can choose the video codecs for your output video. You can edit the Profile settings by clicking the edit button beside the profile options. After all settings, click Start.
Step 5. While the DVD is being ripped you will see a progress count in the main UI. The amount of time it takes will depend on the file format and size of the DVD but it will take a while no matter what.
Tip: The ripping process could produce a dozen or more individual files, so it's often best to create a new folder on your hard drive for each DVD.
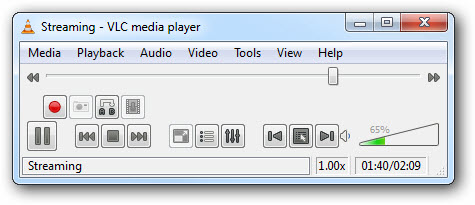
Step 6. After the DVD ripping with VLC, you can get output files and can play them on your portable devices as you want.
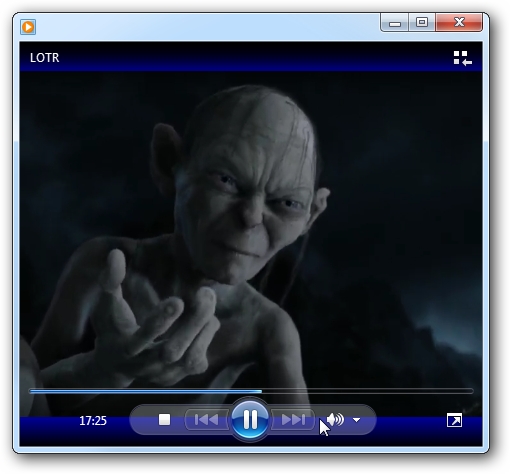
VLC Alternative to Rip DVD without Any Limitations
As you see, VLC Media Player comes with powerful abilities to convert video/DVD format although, it still has some drawbacks. For instance, the supported output formats are limited, and sometimes it can't recognize the copy protected DVD and fails to convert. Plus, it's too complicated for a newbie to rip DVD with VLC Media Player- it has a relatively complex ripping process.
Since some DVDs have bad sectors as a copy protection mechanism which makes VLC choke, a VLC alternative for converting DVD is needed indeed. Brorsoft DVD Ripper(available for Windows and Mac users) would be the best choice. It can rip copy-protected DVDs to all popular video formats like MP4, MOV, WMV, AVI, FLV, MPG, etc for your needs.
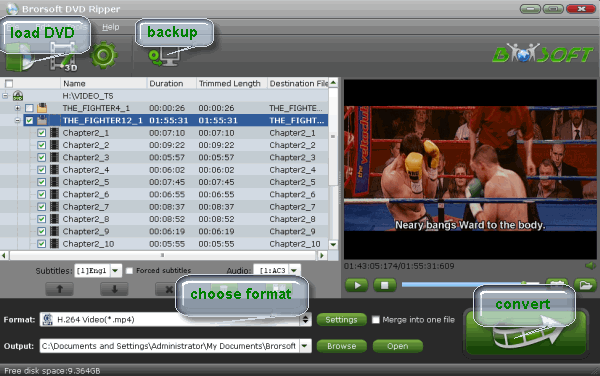
Overall, the program is easy to use for editing and conversion and makes great quality copies of DVDs. It takes everything from the DVD, including the chapters, extras, and subtitles. With it, you can take your digital copy down to the 1.5GB level (without losing the quality of your DVD). The audio/video synchronization is very good, the size of the subtitles too. And each rip and compress only take 10-15 minutes or even less. Besides, the built-in editor allows you to trim, crop, adjustment video effect, etc. to get the best overall video effects.
P.S. You can learn the full guide how to rip DVD on Windows with Brorsoft DVD Ripper.
Related Guides:
How to Rip DVD with right subtitle
How to Copy main movie from DVD
How to Copy the whole content of a DVD
Useful Tips
Adwards
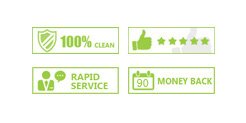
Copyright © 2017 Brorsoft Studio. All Rights Reserved.







