How to Embed Subtitles .SRT to WMV Files

Besides some professional movie files which are enabled with subtitles, some home-made, downloaded video files may lack subtitles you need. In this case, you need a Subtitle to Video software to add subtitle to a video file like WMV for better enjoyment. This article aims to present you a guide to add subtitles into WMV video files fast and easily.
Part I. Download Suitable Subtitles
Before inserting subtitles to WMV, first of all, you need proper subtitles at hand. You can find the subtitles online at Opensubtitles or Subscene (you have other options) by searching for the movie's name and the language you'd like.
As far as we know, SRT files are perhaps the most basic of all subtitle formats and used in video playback. SRT files can be opened by most media players and other programs, like MPlayer, VideoLAN VLC media player, Any text editor, etc. for Windows, Mac OS and Linux.
When you find suitable subtitles, make sure your WMV video and subtitles names are the same.
Part II. Download best Subtitle to Video software
Many guys prefer freeware like Handbrake, but based on our testing, Handbrake can't add subtitles to WMV video successfully all the time. Here we'd like to introduce you a professional Subtitle to WMV Converter- Brorsoft Video Converter. Overall, it is a powerful all-in-all video tool, which can both convert videos in all popular formats and customize subtitles for your movies. With it, you can add and load external subtitles(*.srt and *.ass, *.ssa) to WMV effortlessly. It can not only attach subtitles to WMV, but also supports many other video formats, like MP4, MOV, AVI, MKV, etc. What's more, it also helps you to set the subtitle size, subtitle style, etc according to your preference.
If you are running on Mac OS X to add external subtitles to WMV, MOV, MKV, MP4, AVI, etc, please turn to Brorsoft Video Converter for Mac. Download the program now and below is the guide about how to attach subtitles to WMV movie videos.
Part III. Step-by-step Guide to Add (SRT/ASS/SSA) Subtitles to WMV Easily
1. Import the WMV video
After you install and open the converter, you can directly drag the target videos to the program or click "File" to add the WMV videos.
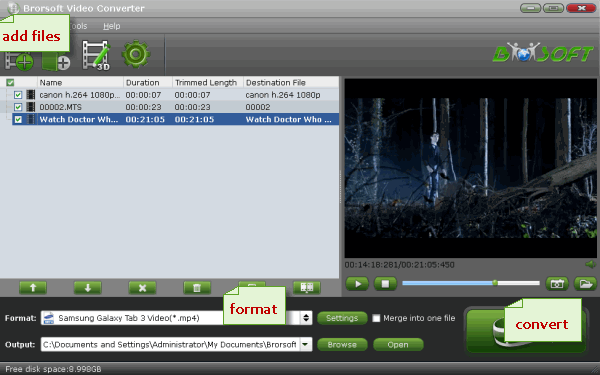
Note: Before loading source video, you need copy .srt (or other subtitle file) to WMV video folder, rename .srt file according to the video name. And if you add more than one .srt files to the WMV folder, you can rename the .srt file name like this: if source WMV file name is "michael.wmv", the .srt file names can be "michael001", "michael002", etc.
2. Add subtitle to WMV video
Click the Edit button to open the subtitle loading and editing window. Tap "Subtitle" option and check the "Enable" icon. Then, by clicking on "Browse" to import your *.srt, *.ass, *.ssa subtitle file you've downloaded. After the subtitle is loaded, you can preview it.
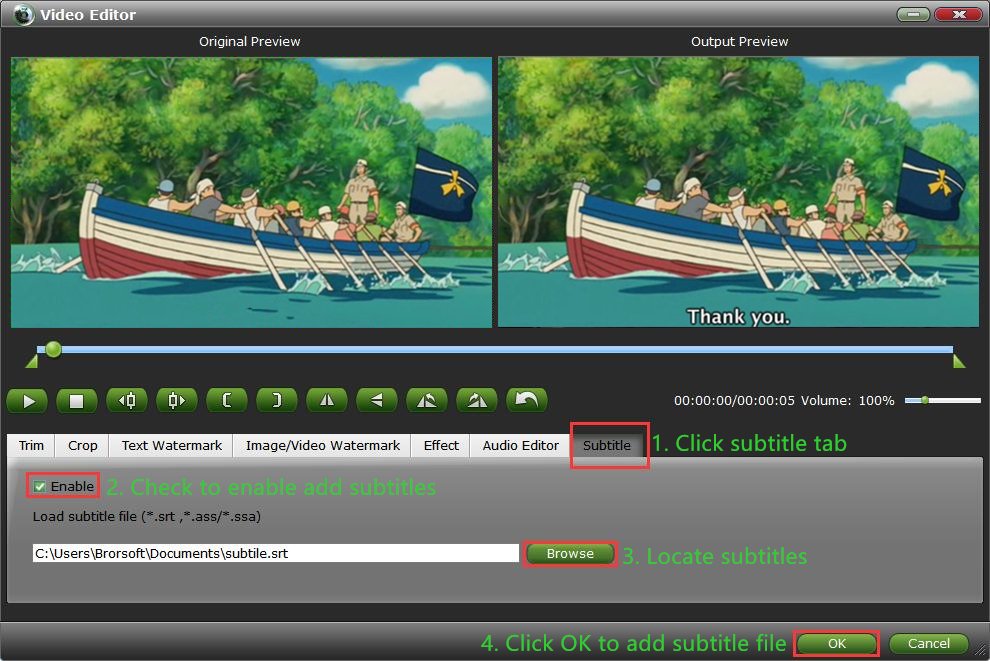
Tip: You can change the subtitle size, style, font if necessary. When everything is done, simply click "OK" button. Plus, you can also add watermark, apply effects, and crop, trim your WMV files in the above video editing window.
3. Set output video format
To add subs to WMV (to keep the output video as WMV with subtitle), click the "Format" drop-down button to select WMV format from the Common Video profile. If you want to convert the WMV video files to MP4, AVI or other formats for playing with VLC or anywhere you want, you can select another format from the Format list.
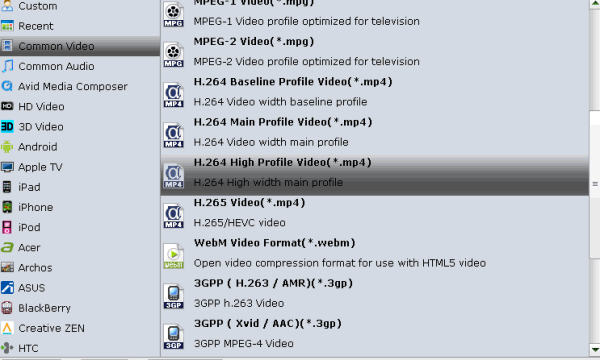
4. Finish WMV subtitles merging
Click "Convert" button to start and finish the process of adding subtitles to WMV. Now, all are done and the subtitles have been added to WMV clips as you desire.
Useful Tips
- Import WMV to iTunes
- Convert WebEx WRF to WMV
- Convert WebEx WRF to MP4/MOV/MKV/AVI/MPG
- Add Subtitles to WMV
- Import WMV to iMovie
- Insert WMV to Mac PowerPoint
- Import WMV to Final Cut Pro
- Import WMV to Avid MC
- Import WMV to Premiere Pro
- Import WMV to After Effects
- Import WMV to Sony Vegas
- Edit WMV in VirtualDub
- Convert WMV to MOV
- Play WMV on Blu-ray Player
- Play WMV on Plex
- Play WMV on Kodi
- Play WMV on Yosemite
- Play WMV on PS4/PS3
- Play WMV on Apple TV
- Play WMV in VLC on Mac
- Play WMV on QuickTime
Copyright © 2017 Brorsoft Studio. All Rights Reserved.








