Convert and Play WMV in VLC Media Player on Mac
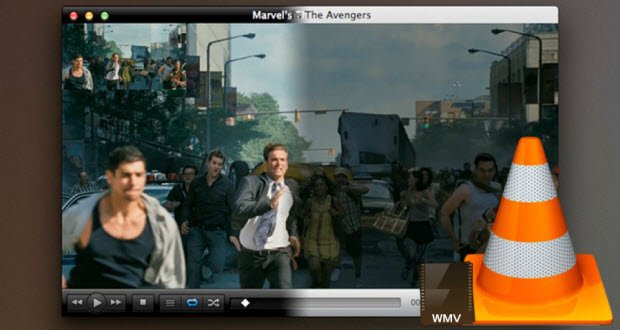
When opening and viewing some WMV files in VLC on Mac, you may encounter the issues as below:
"I have downloaded some video and when I try to play on VLC it shows me:
No suitable decoder module:
VLC does not support the audio or video format PRDY.
Unfortunately there is no way for you to fix this."
Actually, VLC supports a wide rang of file types including WMV format. But there are several considerations when using this file format in the application. For example, for Mac users, it's a little bit head-scratching to play WMV with VLC on Mac OS X. In other words, VLC can't play the Windows Media Video on a Mac operating system. To open and play WMV in VLC media player more efficiently, a good suggestion is to convert WMV to VLC most friendly format like MP4.
Here we recommend Brorsoft Video Converter for Mac, which is a great tool to help you convert WMV to MP4 for running with VLC player on Mac (macOS High Sierra included) with the best quality. With it, you can also convert WMV to MOV, AVI, FLV, MPG, M4V etc. for different video/audio players like QuickTime. For those who will converting WMV movie to VLC on Windows PC, please turn to Brorsoft Video Converter. Download this software and enjoy your funny videos on the go now!
Read More:
| VLC Play H.265 | VLC 4K Playback | VLC MKV Playback |
| VLC Play MXF | VLC Play XAVC | VLC Play MP4 |
| VLC Play AVI | VLC Play TS | VLC Play DTS-HD, Dolby TrueHD |
How to Convert and Play WMV with VLC on Mac
Step 1: Load WMV files to the program
Launch the video converter software on your Mac computer, you can drag the video file to the left windows directly, or click the "Add video" button to add WMV video file. For saving much time and energy, you can choose to add a folder which contains multiple MWV video files. This software allows you to do batch video conversion.

Click 2: Choose VLC playable output format
For better video quality and smoothly playback considerations, you can select the H.264 as output format from "Format > Common Video > H.264 Video (*.mp4)" which is the best VLC compatible video format. Also you can choose other video formats like MOV that VLC support.
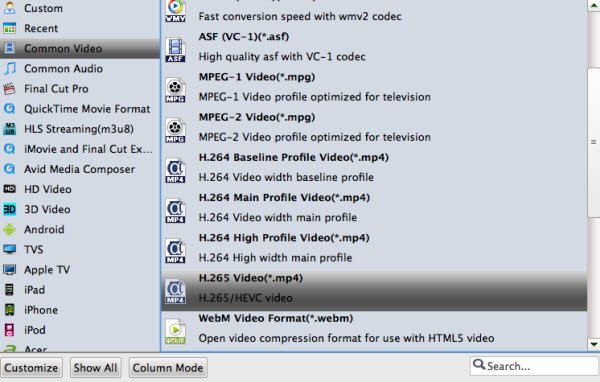
Tip: If necessary, you can click Setting button and adjust the video parameters for better playback, here, you can refer to the following picture, you can adjust the video and audio codec, video frame, video bitrate, etc. If you want to downscale video, you can adjust the video resolution which is the best way, at the same time, you get the output video without much quality loss.
Click 3: Start WMV to VLC conversion
After all the settings are finished, hit Convert button and start the video conversion directly.
Within several minutes, the conversion would be finished. Click the "Open" button to locate the output videos. And then you can import the converted WMV files to VLC for playback smoothly.
Another Way to Play WMV in VLC on Mac:
1.Launch VLC Player and select the "Streaming/Exporting Wizard..." from its File menu.
2.Select the "Transcode/Save to file" option.
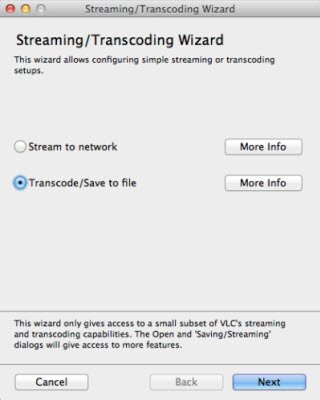
3. Click the "Choose..." button and select your .wmv file.
4. Tick "Transcode video" and select the "H.264" codec and 1024 kb/s.
5. Tick "Transcode audio" and select the "MPEG 4 Audio" codec and 192 kb/s.
6. Select "MPEG 4/ MP4" as the Encapsulation format.
7. Click the "Choose..." button and Save As "NewFileName.mp4" to your Desktop. After that, click "Finish" to begin transcoding.
Editor's Note:
Even though you can use the VLC as a video converter and convert the WMV to MP4, VLC only can provide the limited video formats, also VLC doesn't allow users to tweak the video parameters at will. In most times, users can't get a decent video to fit on VLC Media Player. So, the first solution to get WMV files to play with VLC is the top choice.
Useful Tips
- Import WMV to iTunes
- Convert WebEx WRF to WMV
- Convert WebEx WRF to MP4/MOV/MKV/AVI/MPG
- Add Subtitles to WMV
- Import WMV to iMovie
- Insert WMV to Mac PowerPoint
- Import WMV to Final Cut Pro
- Import WMV to Avid MC
- Import WMV to Premiere Pro
- Import WMV to After Effects
- Import WMV to Sony Vegas
- Edit WMV in VirtualDub
- Convert WMV to MOV
- Play WMV on Blu-ray Player
- Play WMV on Plex
- Play WMV on Kodi
- Play WMV on Yosemite
- Play WMV on PS4/PS3
- Play WMV on Apple TV
- Play WMV in VLC on Mac
- Play WMV on QuickTime
Copyright © 2019 Brorsoft Studio. All Rights Reserved.








