How to Open WMV Files in VirtualDub without Hassle
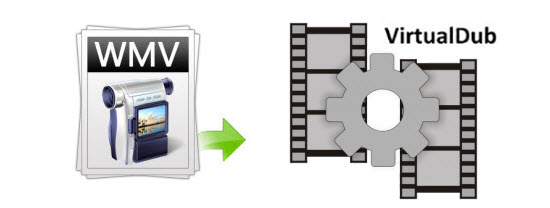
VirtualDub is great freeware video editing tool. Most of you already know that with the help of external plugins, it can also open MPEG-2 and WMV files, as well as handle video formats that contain AC-3 audio streams. But when some guys import WMV files to VirtualDub, some troubles still occurred. In this article, we will offer two possible solutions to help you solve the issue.
Method 1. Install Microsoft Windows Media Video 9 VCM
When you open a .wmv file in VirtualDub and you only get the message "missing codec" shown in the video preview window. If you check the file information you will see that the missing codec's FOURCC is VMW3. The solution is very simple - just download and install Microsoft Windows Media Video 9 VCM and you will be able to open the file.
Method 2. Convert WMV to AVI for VirtualDub Native Import
Since Virtualdub most compatible format is AVI, why not directly convert WMV to AVI and import to VirtualDub for native editing?
Here the utility we recommend is Brorsoft Video Converter. By running it, we can transcode WMV clips to VirtualDub compatible format easily. Besides transcoding WMV video to VirtualDub, the all-in-one and easy-to-use toolkit can convert all other popular video formats like WMV, MXF, MP4, AVI, MKV, FLV, MTS, VOB, etc. to PowerDirector, Pinnacle Studio, Adobe Premiere Pro, Windows Movie Maker, Sony Vegas Pro natively supported video formats. Download the software now and follow the guide below.
READ MORE: Edit MXF in VirtualDub | Import MTS to VirtualDub
The Steps to Convert WMV Files for VirtualDub
Step 1. Launch the WMV Video Converter, and you can either click "Add" button to import .wmv files, or directly drag and drop the files into this program. Batch conversion is supported by the video converter.

Step 2. Go to "Format-Common Video" drop-down list and select AVI as the output format. You can also define the parameters of output on "Settings" option before conversion.
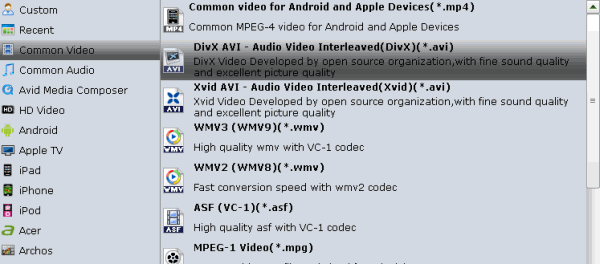
Tip: If the default settings do not fit you requirement, you can click "Settings" icon to and enter "Profile Settings" panel to adjust video size, bit rate, frame rate, sample rate and audio channels.
Step 3. Finally, click "Convert" button to start encoding WMV to AVI for VirtualDub. After a while, you will get the converted AVI files which are ready to be imported to VirtualDub for editing flawlessly.
Useful Tips
- Import WMV to iTunes
- Convert WebEx WRF to WMV
- Convert WebEx WRF to MP4/MOV/MKV/AVI/MPG
- Add Subtitles to WMV
- Import WMV to iMovie
- Insert WMV to Mac PowerPoint
- Import WMV to Final Cut Pro
- Import WMV to Avid MC
- Import WMV to Premiere Pro
- Import WMV to After Effects
- Import WMV to Sony Vegas
- Edit WMV in VirtualDub
- Convert WMV to MOV
- Play WMV on Blu-ray Player
- Play WMV on Plex
- Play WMV on Kodi
- Play WMV on Yosemite
- Play WMV on PS4/PS3
- Play WMV on Apple TV
- Play WMV in VLC on Mac
- Play WMV on QuickTime
Copyright © 2019 Brorsoft Studio. All Rights Reserved.







