How to Easily Convert Video/Audio Files Using VLC Player
VLC usually works as a media player that supports playing almost any type of media file(MP4, AVI, H.265, MKV...). Well, actually you can also use it to easily convert video or audio files to other formats like MP4. If you're not familiar with the VLC transcoding feature, just read on. In this tutorial, I'll show you how to convert video/audio files with VLC with a few simple steps.
How to Use VLC to Convert Video Audio Files to A New Format
STEP 1. Convert from the Media menu
Click on the Media menu in VLC, and then click on Convert/Save.
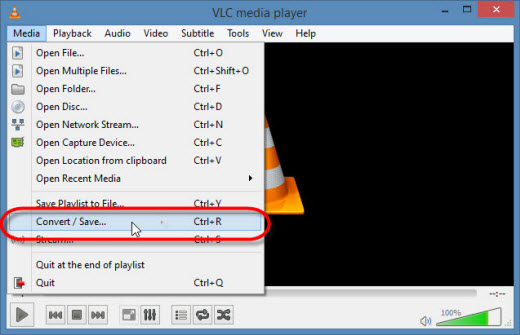
STEP 2. Select video/audio(s) to convert
Using the Add button, select one or more video files to be converted.
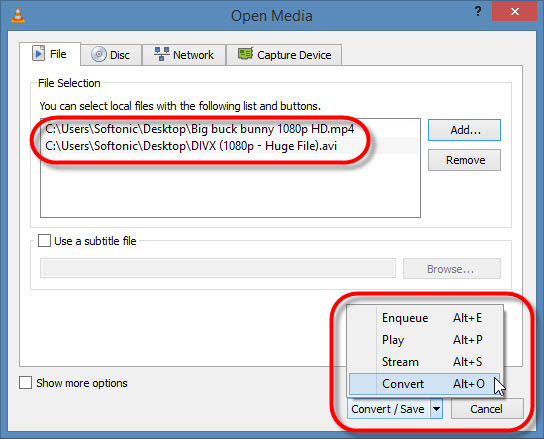
STEP 3. Select the file name for the output file
In the Target file box, select the destination folder and the name for the new video/audio file.
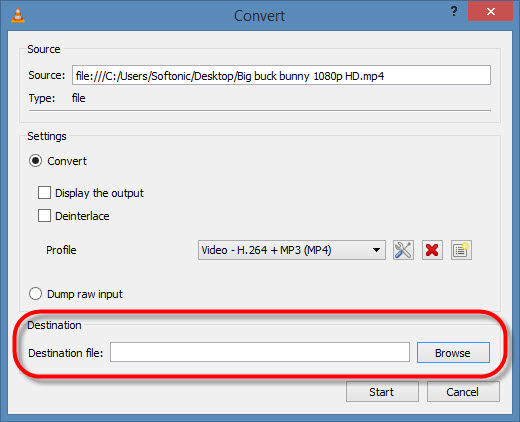
STEP 4. Select target format for the conversion
Under Profile, choose the target format from the list of formats.
The VLC media player easily converts videos into different formats such as MPEG, MP4, AVI, Divx, ASF, WMV, or DVD.
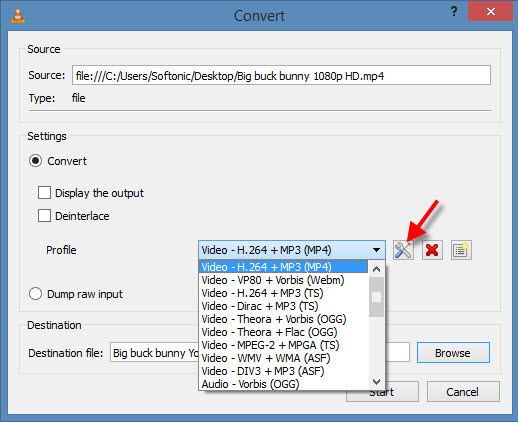
Here is a list of formats that can be converted using VLC media converter.
Audio Format |
Vorbis (OGG)
|
Video Format |
Android SD Low
|
If you want videos for a specific device, there are also a number of optimized profiles with the optimal settings for resolution, framerate, and codec.
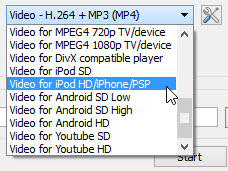
Step 5. Advanced Settings (Optional)
By using the menu with the tools icon, you can change the settings for the destination format to adjust itself.
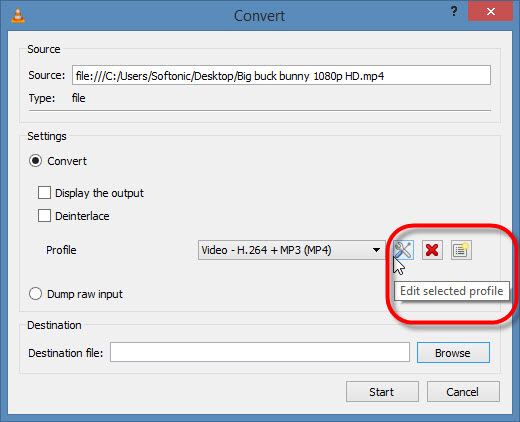
Here, you can choose the supported video and audio codecs and have access to all advanced options like bit rate, resolution, framerate, and audio quality.
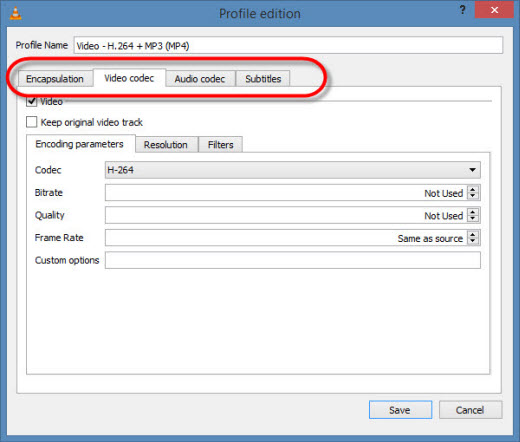
With special filters, you can also change or optimize the video or audio track during the conversion process. For example, you can rotate recorded videos 90 degree or add a watermark or logo.
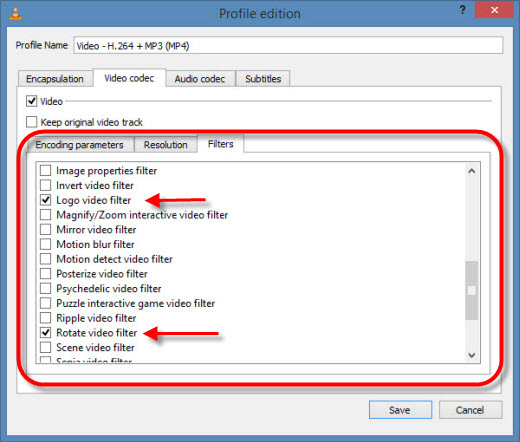
STEP 6. Convert source media to the target format
Once you've chosen all the settings, click Start to begin the conversion. VLC media player saves the film in the desired format in the file folder you've selected. The time to complete the conversion depends on the video length, the settings you have chosen, and the speed of your PC.
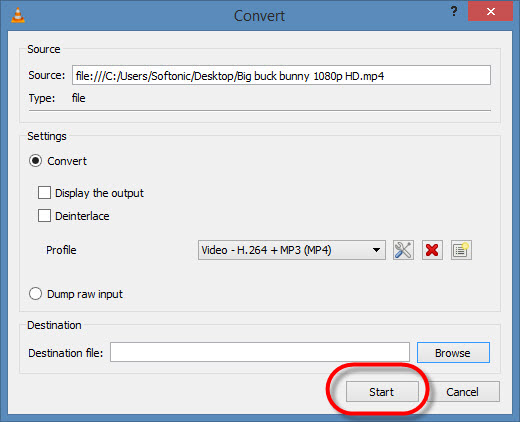
With batch conversion, you can watch the progress in the timeline while you play a video.
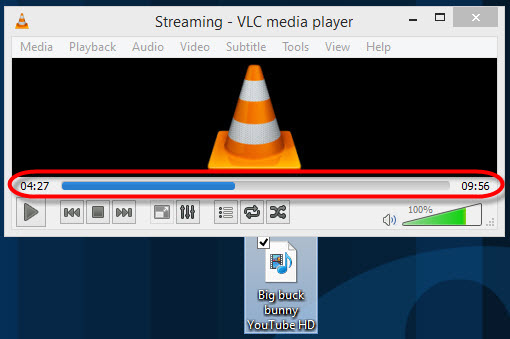
So, as it turns out, VLC media player isn't only limited to video playback. If you're looking to make the most of the program, try using it to convert videos too.
Editor's Note: Although VLC is shipped with all the necessary codecs, you still may have some troubles while converting videos like unsupported video codec, slow conversion process, etc. One of the solution is to try installing a codec pack; alternatively you can turn to a professional video converting tool like Brorsoft Video Converter.
Being tested with more than 10,000 video files, Brorsoft Video Converter is assured of a stable, easy-to-use yet fast video converting tool for you. With it, you can fast convert a wide range of UHD 4K, HD and SD videos as well as audios in any popular format like MKV, MP4, MOV, AVI, WMV, FLV, XAVC, MTS, MXF, 3GP, VOB, AC3, MP3... with ultra-fast speed and zero quality loss.
Besides, Brorsoft Video Converter supports 150+ presets for popular devices like the iPhone (including iPhone 7, iPhone 7 Plus, iPhone 6 Plus and iPhone 6), iPad, Android devices, Windows-based tablets and game console, etc. With it, you can watch any media files on your mobile devices on the go.
Far more than a video conversion program, Brorsoft Video Converter also comes with a built-in video editor, with which, you can personalize and retouch your videos in clicks. You can: trim video into smaller segments; brand your video by embedding a watermark; add subtitles to MKV, AVI, MP4 in .srt or .sst format; Remove unwanted objects from video
If you are Mac users, please turn to the equivalent Mac version Brorsoft Video Converter for Mac to transcode media files on Mac OS X (macOS Sierra, El Capitan, Yosemite, Mavericks included).

 (Note: Click here for OS X 10.5)
(Note: Click here for OS X 10.5)
In a word, if you want to handle lossless, fast and stable conversion, then you absolutely cannot miss Brorsoft Video Converter.
Read More:
| VLC Play H.265 | VLC 4K Playback | VLC MKV Playback |
| VLC Play MXF | VLC Play XAVC |
VLC Play MP4 |
| VLC Play AVI | VLC Play TS | VLC Play MOV |
Useful Tips
- 4K vs 1080p
- iMovie Crash Solution
- How to Export iMovie Projects
- Convert WeChat Audio to MP3
- Batch Convert Videos with Handbrake
- Media Servers & Media Streamers
- Sites to Download MP4 Movies
- Solve MKV No Sound Problems
- Fix Out-of-Sync Audio in VLC
- Speeding up macOS Sierra
- Deinterlace 1080i Video
- Deinterlace Video with Handbrake
- Speed up video conversion
- Brighten A Dark Video
- Stream iPhone Media to TV
- Mirror Your PC on a TV with Chromecast
- Play Any Video on DVD Player
- Import/Export Videos in Premiere Pro
- Compress Videos for Use in Snapchat
- Fastest HEVC/H.265 Decoder and Encoder
- Video Converter for macOS Mojave
- Video Converter for macOS High Sierra
- Video Player for macOS High Sierra
- 5 Best Video Converter for Apple TV 4K
- Top 3 VOB Converter
- Top 3 VR Player for iPhone
- Top 5 MKV to iPhone Converter
- Top 5 Free Video to GIF Converter
- Top 5 Free Video Converter 2018
- Top 5 Free Screen Recorder 2017
- Top 5 Best Free 3D Video Players
- Top 5 Best 4K UHD Video Players
- Top 3 Fastest Video Converter
- Best VOB Players for Mac
- Top 3 WMV Players for Mac
- Free Video Converters for Windows
- Free Video Converters for Mac
- Best MXF Converter for Mac
- Best H.265 Encoder and Decoders
- Top 5 Video Players for Windows
- Top 5 Video Editors in Mac
- Top 5 Video Editors in Windows 10
- Apple ProRes Converter Windows
- Best GoPro Video Converter
- Best 3D Video Converter
- VR Video Converter macOS Sierra
- Best Free MOD Converter
- Top 5 Best MKV Splitter
- Best PVR Video Converter
- DivX Converter Alternatives
- Adobe Media Encoder Alternative
- Apple Compressor Alternative
- Windows Media Player Alternatives
- MPEG Streamclip Alternative
- Best ClipConverter Alternative
- AnyMP4 Video Converter Alternatives
- cTiVo Alternative for macOS High Sierra
- Best VLC Player Alternatives
Video Software Review
Software Alternative
Copyright © 2019 Brorsoft Studio. All Rights Reserved.






