Mirror Your Computer to Your TV Using Chromecast

"I want to connect my PC to my TV. I have HDMI cable. I connected it to my PC and TV, but PC wont detect my TV."
"I plugged in the hdmi cable to my tv and to my laptop but i can not get the pc screen to show on my tv . i have it on the correct input."
Hooking a PC up to a television used to be a pain. It required using cables, and an understanding of how to adjust your computer's output for the right resolution to match your TV. You can still go down that route with an HDMI cable if you need to, and these days most of the resolution work will be done for you. But there's a far easier way to see a lot of content from your PC on a TV using a Chromecast.
What is Casting?
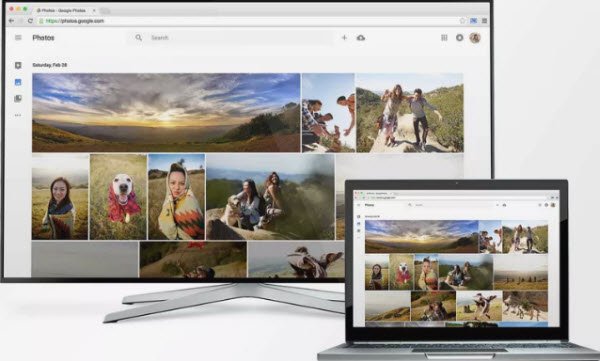
Casting is a method of sending content wirelessly to your television, but it works in two different ways. You can Cast content from a service that supports it like YouTube, which is actually telling Chromecast to go to the online source (YouTube) and fetch a particular video to play it on the TV. The device that told Chromecast to do that (your phone, for example) then becomes a remote control to play, pause, fast forward, or choose another video.
When you cast from your PC, however, you are mostly streaming content from your desktop to your TV over a local network with no help from an online service. That is very different since streaming from a desktop relies on the computing power of your home PC while streaming YouTube or Netflix relies on the cloud.
The difference between the two approaches and why they're important will become obvious when we discuss streaming video later on.
Source: https://www.lifewire.com/use-chromecast-to-show-windows-desktop-4129536
Preparation for Casting
Before you do anything, it's important to make sure both the Chromecast and your computer are on the same Wi-Fi network. Each PC has its various quirks for discovering which Wi-Fi network you're on. In general, however, look for the Wi-Fi icon on your desktop (in Windows it's on the lower right and in Mac the upper right). Click that icon and look for the name of the Wi-Fi network.
To check the Chromecast, open the Google Home app on your phone, which is required to manage the device. Tap on the "hamburger" menu icon in the upper left corner, and from the pop-out menu select Devices.
On the next page, look for the nickname of the Chromecast (mine is Living Room, for example), and tap the three horizontal dots and select Settings. Next, you'll see the "Device settings" screen, make sure the name under "Wi-Fi" matches the network your PC is connected to.
Casting a Tab
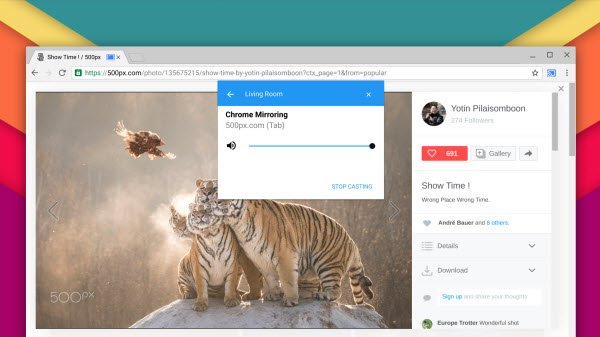
Now let's cast a tab. Open Chrome on your computer, and navigate to the website you want to display on your TV. Next, select the menu icon (three horizontal dots) in the upper right corner. From the drop-down menu that appears select Cast...
A small window will appear in the center of the tab you've got open with the names of any Cast-friendly devices you have on your network such as a Chromecast or Google Home smart speaker.
Before you pick your device, however, click on the downward facing arrow at the top. Now the small window says Select source. Choose Cast tab, and then select the nickname of the Chromecast. When it's connected, the window will say "Chrome Mirroring" along with a volume slider and the name of the tab you've got open.
Look up at your TV and you'll see the tab taking up the entire screen--though usually in letterbox mode to keep the viewing ratio correct.
Once a tab is casting you can navigate to a different website and it will keep displaying whatever is on that tab. To stop casting, just close the tab or click on the Chromecast icon in your browser to the right of the address bar--it's blue. That will bring back the "Chrome Mirroring" window we saw earlier. Now click Stop in the lower right corner.
Casting Your Desktop
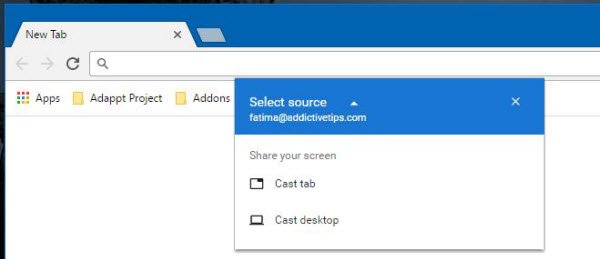
Displaying your entire computer desktop on your TV via Chromecast is very similar to what we did with the tab. Once again, click on the three vertical dots menu icon in the upper right corner and select Cast. The window will pop-up in the middle of your display again. Click the downward facing arrow and then select Cast desktop and then choose your Chromecast's nickname from the device list.
After a few seconds, your desktop will be casting. If you have a multi-monitor display set-up, Chromecast will ask you to choose the screen you want to display on the Chromecast. Choose the correct screen, click Share and then after a few seconds the correct display will appear on your TV.
One issue particular to desktop casting is that when you cast your entire desktop, your computer's audio comes along with it. If you don't want that to happen, either turn off whatever audio is playing on your desktop- iTunes, Windows Media Player, etc.- or turn down the volume using the slider in the Chrome Mirroring window.
To stop casting the desktop, click the blue Chromecast icon in your browser, and when the "Chrome Mirroring" window appears click Stop.
See a tutorial on How to Cast MKV/VOB/AVI from PC on HDTV
Useful Tips
- 4K vs 1080p
- iMovie Crash Solution
- How to Export iMovie Projects
- Convert WeChat Audio to MP3
- Batch Convert Videos with Handbrake
- Media Servers & Media Streamers
- Sites to Download MP4 Movies
- Solve MKV No Sound Problems
- Fix Out-of-Sync Audio in VLC
- Speeding up macOS Sierra
- Deinterlace 1080i Video
- Deinterlace Video with Handbrake
- Speed up video conversion
- Brighten A Dark Video
- Stream iPhone Media to TV
- Mirror Your PC on a TV with Chromecast
- Play Any Video on DVD Player
- Import/Export Videos in Premiere Pro
- Compress Videos for Use in Snapchat
- Fastest HEVC/H.265 Decoder and Encoder
- Video Converter for macOS Mojave
- Video Converter for macOS High Sierra
- Video Player for macOS High Sierra
- 5 Best Video Converter for Apple TV 4K
- Top 3 VOB Converter
- Top 3 VR Player for iPhone
- Top 5 MKV to iPhone Converter
- Top 5 Free Video to GIF Converter
- Top 5 Free Video Converter 2018
- Top 5 Free Screen Recorder 2017
- Top 5 Best Free 3D Video Players
- Top 5 Best 4K UHD Video Players
- Top 3 Fastest Video Converter
- Best VOB Players for Mac
- Top 3 WMV Players for Mac
- Free Video Converters for Windows
- Free Video Converters for Mac
- Best MXF Converter for Mac
- Best H.265 Encoder and Decoders
- Top 5 Video Players for Windows
- Top 5 Video Editors in Mac
- Top 5 Video Editors in Windows 10
- Apple ProRes Converter Windows
- Best GoPro Video Converter
- Best 3D Video Converter
- VR Video Converter macOS Sierra
- Best Free MOD Converter
- Top 5 Best MKV Splitter
- Best PVR Video Converter
- DivX Converter Alternatives
- Adobe Media Encoder Alternative
- Apple Compressor Alternative
- Windows Media Player Alternatives
- MPEG Streamclip Alternative
- Best ClipConverter Alternative
- AnyMP4 Video Converter Alternatives
- cTiVo Alternative for macOS High Sierra
- Best VLC Player Alternatives
Video Software Review
Software Alternative
Copyright © 2019 Brorsoft Studio. All Rights Reserved.






