Out-of-Sync Audio in VLC Media Player- Resolved
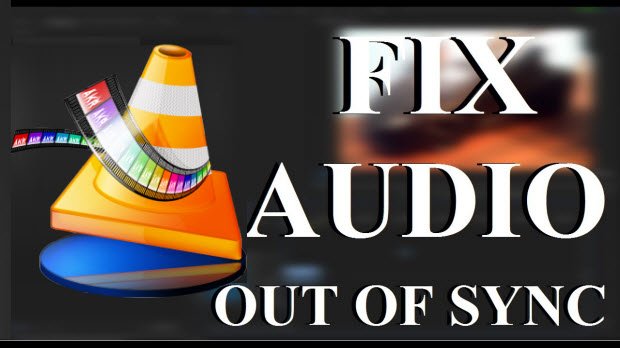
Out of sync audio can be one of the most irritating things when it comes to watching movies, music, and other interesting videos. Searching online, we found several people asked about fixing variable out-of-sync audio in VLC Media Player. And if you are facing a similar situation, today we're going to talk about three simple ways using which you can quickly fix the out of sync audio issues in VLC without breaking a sweat.
Method 1. Temporary Fix using Keyboard Shortcut in VLC
This is the easiest way to cope with VLC audio sync issue-use Keyboard shortcut. Which keys work? Watch below:
For Windows PC users: press the J or K keys to move the audio back or forward 50 milliseconds, respectively.
For Mac OS users: press the G and F keys while the video is playing in VLC. "G" moves the audio forward and "F" delays audio.
Here is an Audio delay indicator whose function is to tell you by how many milliseconds you have moved the audio forward or back after hitting the keys.
Applying keyboard shortcut to fix VLC audio sync problem is quite simple, right? But things are not always going perfectly. See, using the keys solely allows you to move the audio in increments of 50 milliseconds, remember milliseconds, not seconds. So supposing you wanna move it more precisely, then you'd better to resort to VLC's Preferences.
Method 2. VLC's Preferences to Sync Audio with Video in VLC
Steps to fix video audio synchronizing problem in VLC with VLC's preferences.
1. Launch VLC and find Preferences from Tools option at the top of VLC interface menu.
2. Click "Audio" and select "All" in "Showing settings" area in the lower left corner.
3. Find out "Audio desynchronization compensation" after double clicks on Audio and set the syncing compensation forward or backward, depending on how your audio is out of sync with the video.
4. Click "Save" and then the VLC audio sync task is finished. You can eventually play the video with video audio in synchronization and finally liberate yourself from the annoying audio out of sync issue in VLC.
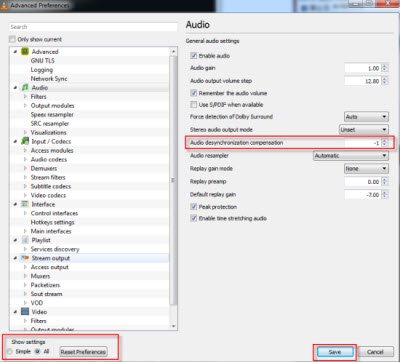
Method 3. Permanent Fix VLC Audio Sync Issue
Generally speaking, applying keyboard shortcut or VLC's preference can fix the usual audio not syncing with video problem in VLC. But everything happens for a surprise. Here we also worked out two other options for you to fix VCL audio sync problems permanently.
A. Using Avidemux
After you have installed Avidemux and launched it, import the video to it. Having done that, you will see the option Copy under the Video and Audio Output. If you want to change the output format, you can click on the drop-down and select the desired format, but if you want to proceed risk-free, just keep the settings as Copy.
Finally, to change the audio latency, check the Shift option in Audio output and enter the value in milliseconds (1000 milliseconds = 1 second). Enter a negative value if the audio is coming before the video.
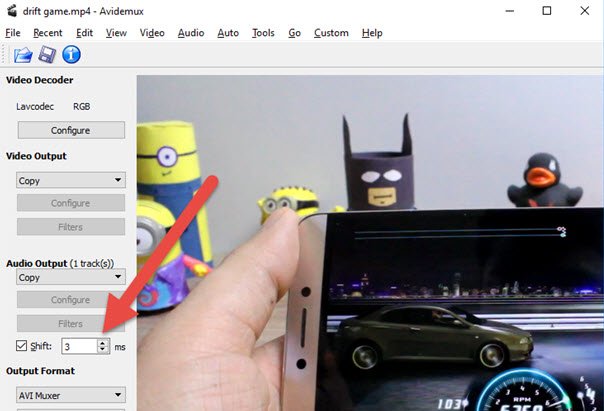
Once everything is in place, choose the final output format and then select the option Savefrom the File Menu. It might take some time for the app to render the final video after which it can be played on any player without audio sync issues.
B. Using Brorsoft Videomate
Sometimes, you may find the original video itself has serious audio delay problem; the audio out of sync problem too severe to fix. In such case, you have no choice but to discard the video and re-download videos from YouTube, Facebook, etc. for smooth playback in VLC. Here the highly acclaimed Brorsoft Videomate (or Mac) cuts the buck at this point, letting you free download any video music from YouTube, Facebook, Twitter, Dailymotion, Instagram, Vimeo, Vevo, Metacafe, etc. 300+ video sharing sites, no matter video formatted in MP4, MOV, AVI, MKV, FLV, or resolution in 720P, 1080P, 4K.
How to Free Download Video online with Perfect Video Audio in Sync?
1. Download the best Video downloader and converter and run it on your computer. The pop up window will ask you to paste the URL of the desired video file to be downloaded. Just paste the desired URL.
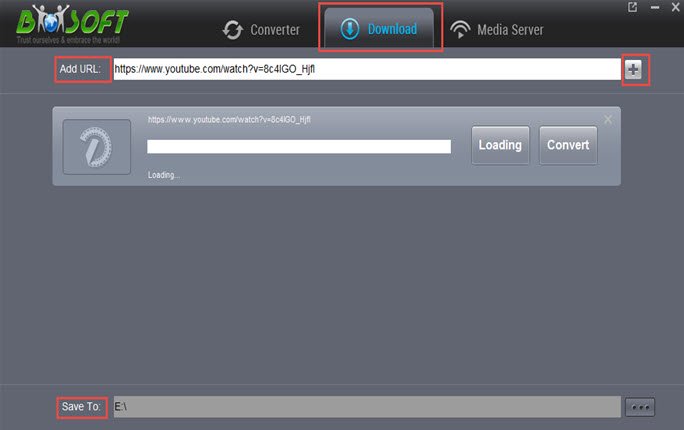
2. Set destination folder by clicking "...".
3. Hit "+" button to start downloading. Once the downloading is finished, you can change the file format you like. Just click Convert button to choose an output format MP4, MOV, AVI, MKV, etc.
Conlusion: So that was how you can fix the audio sync in VLC player, in the case of any doubts or other ideas, just contact us.
Related Guides:
| VLC Play H.265 | VLC 4K Playback | VLC MP4 Playback |
| VLC Play MKV | VLC Play DTS-HD, Dolby TrueHD | VLC Play AVI |
Useful Tips
- 4K vs 1080p
- iMovie Crash Solution
- How to Export iMovie Projects
- Convert WeChat Audio to MP3
- Batch Convert Videos with Handbrake
- Media Servers & Media Streamers
- Sites to Download MP4 Movies
- Solve MKV No Sound Problems
- Fix Out-of-Sync Audio in VLC
- Speeding up macOS Sierra
- Deinterlace 1080i Video
- Deinterlace Video with Handbrake
- Speed up video conversion
- Brighten A Dark Video
- Stream iPhone Media to TV
- Mirror Your PC on a TV with Chromecast
- Play Any Video on DVD Player
- Import/Export Videos in Premiere Pro
- Compress Videos for Use in Snapchat
- Fastest HEVC/H.265 Decoder and Encoder
- Video Converter for macOS Mojave
- Video Converter for macOS High Sierra
- Video Player for macOS High Sierra
- 5 Best Video Converter for Apple TV 4K
- Top 3 VOB Converter
- Top 3 VR Player for iPhone
- Top 5 MKV to iPhone Converter
- Top 5 Free Video to GIF Converter
- Top 5 Free Video Converter 2018
- Top 5 Free Screen Recorder 2017
- Top 5 Best Free 3D Video Players
- Top 5 Best 4K UHD Video Players
- Top 3 Fastest Video Converter
- Best VOB Players for Mac
- Top 3 WMV Players for Mac
- Free Video Converters for Windows
- Free Video Converters for Mac
- Best MXF Converter for Mac
- Best H.265 Encoder and Decoders
- Top 5 Video Players for Windows
- Top 5 Video Editors in Mac
- Top 5 Video Editors in Windows 10
- Apple ProRes Converter Windows
- Best GoPro Video Converter
- Best 3D Video Converter
- VR Video Converter macOS Sierra
- Best Free MOD Converter
- Top 5 Best MKV Splitter
- Best PVR Video Converter
- DivX Converter Alternatives
- Adobe Media Encoder Alternative
- Apple Compressor Alternative
- Windows Media Player Alternatives
- MPEG Streamclip Alternative
- Best ClipConverter Alternative
- AnyMP4 Video Converter Alternatives
- cTiVo Alternative for macOS High Sierra
- Best VLC Player Alternatives
Video Software Review
Software Alternative
Copyright © 2019 Brorsoft Studio. All Rights Reserved.








