Best Alternative to DivX Converter: Convert, Play, Edit Videos with Ease
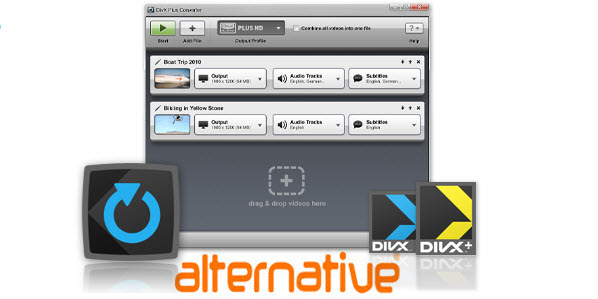
DivX Converter is designed for quick conversion of the web's most popular video formats. Based on our established DivX video profiles, including the latest DivX HEVC profiles, DivX Converter helps ensure content interoperability with more than 1 billion DivX devices so you can enjoy high-quality video on the devices you love. However, here are some limitations like video format, file size and the number of conversion time. It is slow in conversion speed and may produce output file of low quality. Therefore a desktop-based video converter is comparatively more user-friendly and powerful is required. This article will tell you the best alternatives to DivX Converter. It works faster and supports more formats.
Part 1: Free Alternative to DivX Converter
Part 2: Best Alternative to DivX Converter
Part 1: Free Alternative to DivX Converter
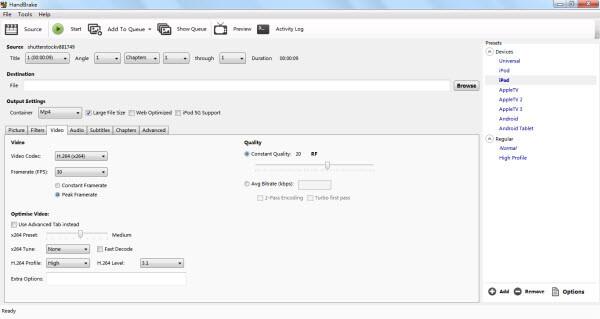
Using HandBrake is not only easy but simple and fast. Whether you are looking to have standard or high-quality conversions on Windows, Mac or Linux, you can always get started in seconds with HandBrake by selecting a profile optimized for your device. But Handbrake has limited features. Like DivX converter, it has limits on outputs and the conversion speed is relatively slow.
Part 2: Best Alternative to DivX Converter
Brorsoft Video Converter (or Mac)
As for the best DivX Converter alternative, what need to be taken into consideration is the capacity to convert formats, the output format range, program stability, converting speed, output quality, user customization, and user friendly level and more. Here our review experts recommend the best alternative to DivX Converter- Brorsoft Video Converter.
Use this program to broaden your entertainment options with your PC. It is an adaptable, easy and swift digital video converter. It can both serve as a converter, video player and a video editor. Any video can be converted with this converter at lightning-fast conversion speed. And this can be done from any given format to another without stress or complications. You can also target exactly the device you are looking to play your videos on with Brorsoft Video Converter from its default settings for iPod, iPad, iPhone devices and even HTC, PS3, tablets and smartphones. If you want to edit your video, audio files, you can easily get editing experience with this replacement tool for DivX converter. In a word, it is a good alternative to DviX Converter.
P.S. Brorsoft Video Converter also is a nice alternative to Handbrake, AnyMP4 Video Converter, MPEG Streamclip, Clipconverter and more programs.
Download this top alternative to DivX converter:
Explore The Highlight Functions of this DivX Converter Alternative
1. A Variety of Format Compatibility
Brorsoft Video Converter supports to handle 4K/UHD/4K/2K/SD resolution video in MKV, AVI, MOV, XAVC-S, MP4, MXF, H.265, MTS, MPG, VOB, FLV, etc. not only from online websites but also from professional camcorder like Sony/Canon/Panasonic/Samsung/Blackmagic/DJI Drones, etc. Extracting audio off movies for saving in MP3, FLAC, AAC, AC3, OGG, WAV, etc. are allowed. Watch any movie and enjoy all your favorite music through your Mac with no limit any more.
2. Transcode/Downscale 4K Videos
This High Efficiency multimedia toolkit will be a great helper to make 4K Ultra HD which offers superior viewing experience. Besides, it supports downsizing 4K to 1080P video. Just test it and you will be pleased with surprises!
3. Convert 2D Movies into Fantastic 3D Format
This software is a supreme application that lets you convert usual 2D movies and any 2D video files into fantastic 3D format. Supporting 15 different types of 3D technique (5 Anaglyph, 5 Side by Side, 5 Top and Bottom options) this 3D video converting software delivers the output video of the same high quality as the original file, adding to it the magic of 3D!
4. Make Video Editing Easily
You are allowed to do practical video customization/editing with the internal video editor including: trim video length, crop video size, rotate videos, adjust video effects, add text watermark. Creating memorable movies just got simpler.
5. Simple Workflow
This all-inclusive toolkit offers a clean, simple and straightforward design with friendly illustration. No matter what you are going to do, you get satisfied solutions with it. Achieving video/audio conversion, media sharing, video editing, movie playback could be as easy as 1-2-3.
Learn How to Use Brorsoft Video Converter to convert videos on Windows (10)
Note: This tutorial we take screenshoot of Borrsoft Video Converter Windows version. If you are on Mac OS X(macOS Sierra, El Capitan, Yosemite included), just follow the steps as it has the same workflow. Just choose a proper version for the video converting software.
Step 1. Launch Brorsoft Video Converter
When you have saved all recordings or video downloads on your computer, launch Brorsoft Video Converter by double clicking the installation file.
Step 2. Load videos to convert
After successfully launching the software, you are now expected to load video files in it. You can either using the dragging method or "Add File" method to import recorded/downloaded video to this top video converter.

Step 3. Decide output format
Click the "Format" drop down list to select MP4, MOV, MKV, AVI, etc format from "Common Video" as you want. Since this video converter also provides optimal profiles for kinds of editing programs and media devices, you can also select a proper format that best meets your needs.

Tip 1: Edit video(Optional)
You can edit movies according to your need by clicking on "Edit" button. Then a new editing window will be opened from where you can apply the required effects.
Tip 2: Custom your own output video
To define a custom format, you can click on "Settings" button. This will open a new window where you can choose your needed A/V parameters and press "OK".
Step 4. Start conversion
The last step is to hit on "Convert" to begin to converting videos to the files you selected. The converting time relies on the size of your video.
Useful Tips
- 4K vs 1080p
- iMovie Crash Solution
- How to Export iMovie Projects
- Convert WeChat Audio to MP3
- Batch Convert Videos with Handbrake
- Media Servers & Media Streamers
- Sites to Download MP4 Movies
- Solve MKV No Sound Problems
- Fix Out-of-Sync Audio in VLC
- Speeding up macOS Sierra
- Deinterlace 1080i Video
- Deinterlace Video with Handbrake
- Speed up video conversion
- Brighten A Dark Video
- Stream iPhone Media to TV
- Mirror Your PC on a TV with Chromecast
- Play Any Video on DVD Player
- Import/Export Videos in Premiere Pro
- Compress Videos for Use in Snapchat
- Fastest HEVC/H.265 Decoder and Encoder
- Video Converter for macOS Mojave
- Video Converter for macOS High Sierra
- Video Player for macOS High Sierra
- 5 Best Video Converter for Apple TV 4K
- Top 3 VOB Converter
- Top 3 VR Player for iPhone
- Top 5 MKV to iPhone Converter
- Top 5 Free Video to GIF Converter
- Top 5 Free Video Converter 2018
- Top 5 Free Screen Recorder 2017
- Top 5 Best Free 3D Video Players
- Top 5 Best 4K UHD Video Players
- Top 3 Fastest Video Converter
- Best VOB Players for Mac
- Top 3 WMV Players for Mac
- Free Video Converters for Windows
- Free Video Converters for Mac
- Best MXF Converter for Mac
- Best H.265 Encoder and Decoders
- Top 5 Video Players for Windows
- Top 5 Video Editors in Mac
- Top 5 Video Editors in Windows 10
- Apple ProRes Converter Windows
- Best GoPro Video Converter
- Best 3D Video Converter
- VR Video Converter macOS Sierra
- Best Free MOD Converter
- Top 5 Best MKV Splitter
- Best PVR Video Converter
- DivX Converter Alternatives
- Adobe Media Encoder Alternative
- Apple Compressor Alternative
- Windows Media Player Alternatives
- MPEG Streamclip Alternative
- Best ClipConverter Alternative
- AnyMP4 Video Converter Alternatives
- cTiVo Alternative for macOS High Sierra
- Best VLC Player Alternatives
Video Software Review
Software Alternative
Copyright © 2019 Brorsoft Studio. All Rights Reserved.








