5 Best Free Video to GIF Converting Software (Windows & Mac)
GIF is basically just a bunch of images being shown one after another. It supports both animated and static images. So convert a video file into a short GIF file will make it smaller and easier to manage. What is the easiest way to edit a video and make it into a gif? A smart video to gif converter is the solution. Now in this article, we round up 5 best free Video to GIF Converter for your reference.
#1. Brorsoft Videomate
Main features and advantages:
- An video suite which is comprised of a GIF animator, video editor, video converter, YouTube/Vimeo/Facebook downloader, 4K/UHD/SD media player and other tools;
- Download favorite videos which you want to turn into GIFs, from YouTube, Facebook, Twitter, Dailymotion etc. 300+ online video sites;
- Create GIF from all popular video formats like .wmv, .mp4, .mkv, .evo, .dat, .wav, .mpeg and .avi etc. to free from any compatibility issues;
- Edit .gif files with some basic editing tools like trimming, cropping, splitting, rotation, adding watermark and color effects etc.;
- Enable to adjust frame rate, width, height and more when making GIF;
- It is very easy to free use even non-tech beginner can make it without watermark;
- It is safe software and there is no risk in uploading video online;
- It works on both Windows(Windows 10/8/7/XP) and Mac(macOS High Sierra/Sierra/El Capitan/Yosemite);
- A free trial is available. You can buy the official version too.
Steps to Convert Videos to animated GIFs with Brorsoft Videomate
Step 1: Load source video files
Click Add File to import your favorite video you desire to output GIF images onto Borsoft Videomate window.
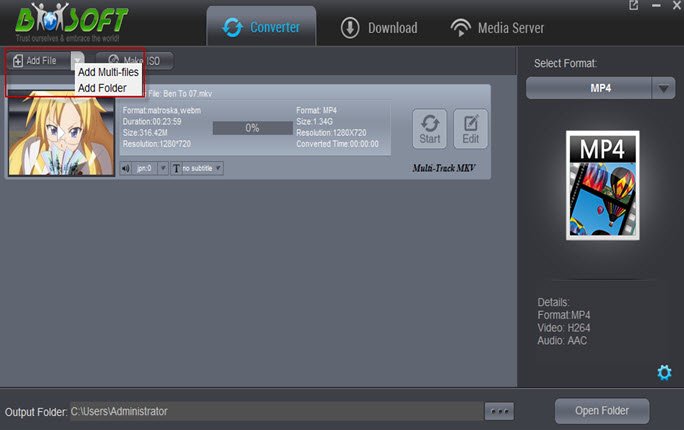
Step 2: Editing the video(Optional)
Click "Edit" to activate build-in video editor, then go to "Trim" to simply select the start and end times in the progressing bar by moving the points and click "+" to cut the video and press "OK".
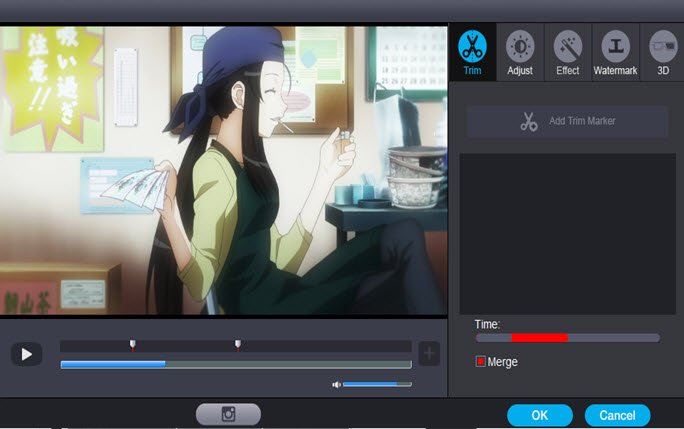
Tips:
1. If you think the video containing the embarrassing background, then you could click "Adjust" > "Crop" to locate your specific portion of your video in output .gif file.
2. If you like, click "Effect", you can apply some color effects like de-interace etc; And "Watermark" to input text you like to show.
Step 3: Select GIF as output format
After the video editing done, back to "Converter" window to choose "GIF" file format from "Format" > "Video" > "GIF".
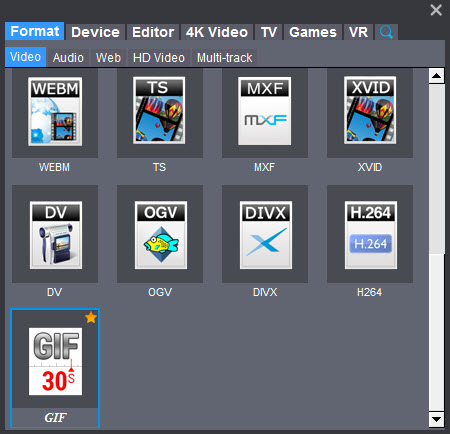
Tip: If your GIF is too big, you could hit the setting gear icon to optimize the frame rate because your computer may not be able to run everything smoothly at a higher frame rate. Most videos are shot at either 30 or 60 fps, but GIFs are meant to be quicker, smaller, and a little jerky looking. The basic principle here is that, the smaller the framerate, the faster the GIF will take to play and load. 10-15 FPS is usually perfect.
Step 4: Start to convert video to GIF
Once you're satisfied, click "Start" to save your video to GIF. Now your .gif file is ready to be used for uploading to Instagram, Imgur, Minus, Dropbox, or any other file hosting service you prefer, or social media posts etc. Enjoy.
#2. Any GIF Animator
Main features and advantages:
- This is fast working software, helping you convert video to GIF quickly.
- This software comes with an in-built codec pack.
- This software supports all video formats such as AVI, FLV, MPG, ASF, as well as WEBM and many more.
- In addition, you can import videos from DVDs and record from webcams too.
You have to follow the simple procedure.
- Import the video from the source.
- Using the preview player, you have to set the start and end time markers.
- You can specify advanced options too from the same screen.
- You can add special effects too.
- On clicking the "Convert to GIF" option, your job is over.
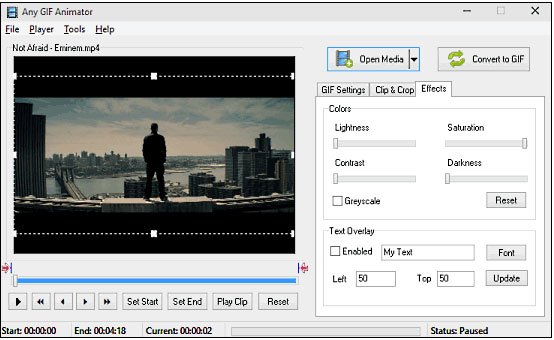
#3. Instagiffer
Main features and advantages:
- One of the best video to GIF converters.
- It has a simple interface without any confusing menus.
- You can do all activities on a single screen.
- The first step is to import the source video.
- The GIF settings are on the left side of the screen. You have to use the gliders to make the requisite adjustments.
- You can change the parameters of the images easily.
- On configuration, you have to click "Create GIF" button.
- It supports all types of video formats such as MP4, WMV and so on.
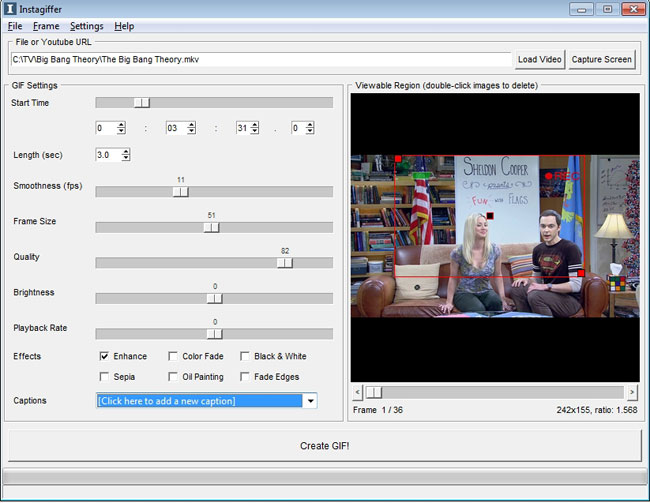
#4. Cute Video to GIF Converter
Main features and advantages:
- Clear-cut UI
- Support for a rich array of audio and video file extensions.
- Configure settings to produce animated GIFs.
- Support for a rich array of audio and video file extensions.
- Compatible with Windows all.
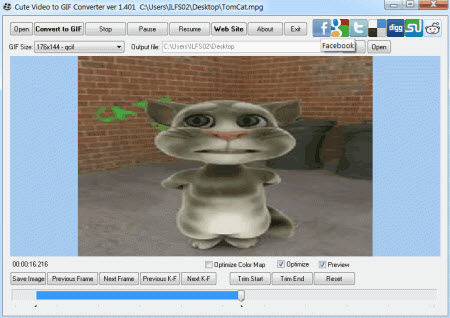
#5. Movie to GIF
Main features and advantages:
- This is a simple to use software tool for conversion of videos to GIF.
- The software has a very simple user interface.
- It is very easy to convert the videos to GIF. We shall see how.
- You have to upload the source video.
- You can have a preview of the same too.
- Here you have to specify the start and end time markers. You can make use of the "Cut-Clip" section
- The GIF section at the bottom of the screen enables you to set other options.
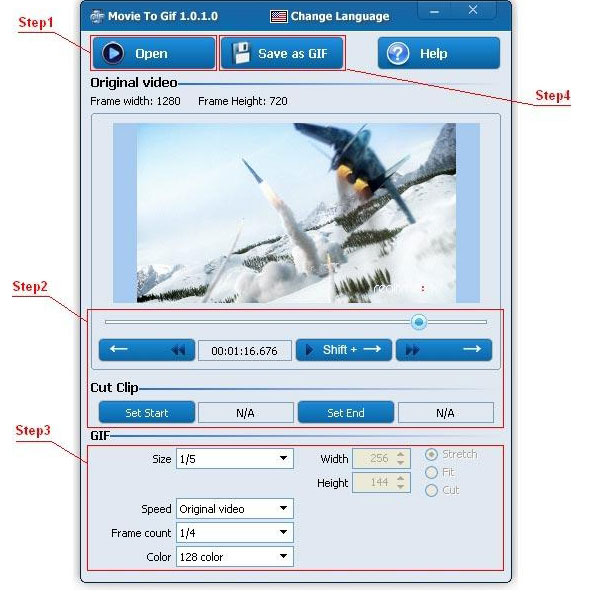
Useful Tips
- 4K vs 1080p
- iMovie Crash Solution
- How to Export iMovie Projects
- Convert WeChat Audio to MP3
- Batch Convert Videos with Handbrake
- Media Servers & Media Streamers
- Sites to Download MP4 Movies
- Solve MKV No Sound Problems
- Fix Out-of-Sync Audio in VLC
- Speeding up macOS Sierra
- Deinterlace 1080i Video
- Deinterlace Video with Handbrake
- Speed up video conversion
- Brighten A Dark Video
- Stream iPhone Media to TV
- Mirror Your PC on a TV with Chromecast
- Play Any Video on DVD Player
- Import/Export Videos in Premiere Pro
- Compress Videos for Use in Snapchat
- Fastest HEVC/H.265 Decoder and Encoder
- Video Converter for macOS Mojave
- Video Converter for macOS High Sierra
- Video Player for macOS High Sierra
- 5 Best Video Converter for Apple TV 4K
- Top 3 VOB Converter
- Top 3 VR Player for iPhone
- Top 5 MKV to iPhone Converter
- Top 5 Free Video to GIF Converter
- Top 5 Free Video Converter 2018
- Top 5 Free Screen Recorder 2017
- Top 5 Best Free 3D Video Players
- Top 5 Best 4K UHD Video Players
- Top 3 Fastest Video Converter
- Best VOB Players for Mac
- Top 3 WMV Players for Mac
- Free Video Converters for Windows
- Free Video Converters for Mac
- Best MXF Converter for Mac
- Best H.265 Encoder and Decoders
- Top 5 Video Players for Windows
- Top 5 Video Editors in Mac
- Top 5 Video Editors in Windows 10
- Apple ProRes Converter Windows
- Best GoPro Video Converter
- Best 3D Video Converter
- VR Video Converter macOS Sierra
- Best Free MOD Converter
- Top 5 Best MKV Splitter
- Best PVR Video Converter
- DivX Converter Alternatives
- Adobe Media Encoder Alternative
- Apple Compressor Alternative
- Windows Media Player Alternatives
- MPEG Streamclip Alternative
- Best ClipConverter Alternative
- AnyMP4 Video Converter Alternatives
- cTiVo Alternative for macOS High Sierra
- Best VLC Player Alternatives
Video Software Review
Software Alternative
Copyright © 2019 Brorsoft Studio. All Rights Reserved.








