Steps to Convert Videos with Handbarke in Batch
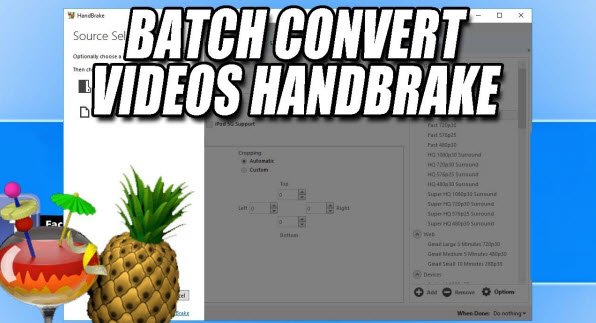
We've talked about how to convert MKV to MP4 with Handbrake, how to encode VOB to MP4 with Handbrake. Well, as some guys asked how can we batch convert videos with Handbrake. Well, let's look at the method in this tutorial.
Handbrake had no batch conversion option until the update of 0.9.5. With this new function, users can convert a pile of videos from one folder which saves you quite a lot time. To make handbrake batch convert Mac and Windows videos, the steps are long and complex so it's necessary for you to follow on our lead in case that you had no idea how to correctly start the batch conversion.
How to Use Handbrake to Batch Convert Video Files in A Proper Way
First, make sure to download and launch the latest Handbrake version.
1. Go to "Tool" and choose "Preferences" and then click on "Output Files" in the opening Window.
2. Choose "Browse" to locate a path for your output video files. When finishing, click on "Back" to the main window.
3. Press "Open Source" and click on "Folder". Find the fold where your videos are saved and select it (not to open it or you will find the folder empty).
4. Click on the arrow beside "Add to Queue" and choose "Add All" to import the whole folder of videos. You can check by clicking on "Show Queue".
5. Press Start "Queue" to start handbrake batch encoding.
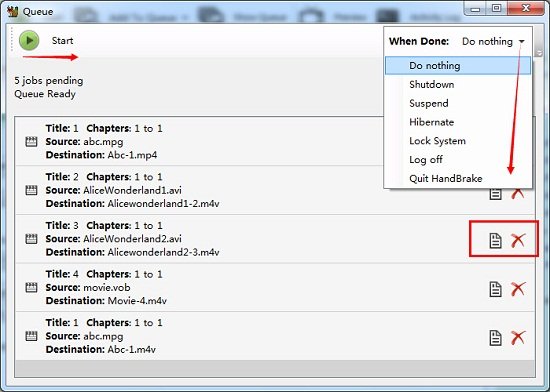
Note:
Based on our testing and others users' feedback, Handbrake batch encoder is not perfect. People usually meet problems which directly lead to a failed conversion. For example, when trying importing media files to the program some warnings like "no valid title found" may emerge on your screen, and what's more, many users complain about the dramatic quality loss in the course of conversion.
Don't worry! There is another video converter program- Brorsoft Video Converter (or Mac) that definitely deserves the title of "the Best Handbrake Alternative".
This video converter is fully compatible with Windows and Mac. It supports a wide variety of video formats, lets you preview the input files, batch convert multiple video files and allows you to merge multiple clips into a single movie. It's video editing options include the abilities to trim, crop or watermark movies, attach subtitles to clips, etc. When it comes to converting the videos, the application takes minimum time to export the clips. Plus, it doesn't slow down your computer while generating the output files.
Main features:
- Convert 250+ Video and Audio Formats
It supports more than 70 input formats and up to 250+ output file format. Supported output video and audio formats include MP4, MOV, WMV, AVI, XAVC, XAVC S, MPEG, VOB, TiVo recordings, MXF, MTS/M2TS, FLV, 3GP, 3G2, DivX, XviD, MP3, WMA, WAV, AAC, AC3, M4A and more.
- Support Most of Mobile Devices/Game Consoles
Brorsoft Video Converter supports 150+ presets for popular devices like the iPhone (including iPhone 6 Plus and iPhone 6), iPad, Android devices, Windows-based tablets and game console, etc. This video to devices converter will change video to the correct sizes and formats for your devices and other media players.
- Enjoy High Fidelity HEVC/H.265 Video
It supports decoding Samsung camera H.265 and other H.265 source files for playing, editing and sharing, encode other files like H.264 to H.265 MP4/MKV for better streaming, playing and storage.
- Personalize Videos before Conversion
Brorsoft Video Converter also comes with a built-in video editor, with which, you can personalize and retouch your videos in clicks. Trim video into smaller segments; brand your video by embedding a watermark; importing subtitle files in .srt or .sst format to convert with any format video files; Remove unwanted objects from video.
- 30X Faster Conversion, Zero Quality Loss
With the new optimized acceleration technology, the super speed video conversion now is 30X faster than before and surpasses most regular video converters. Besides, it converts any video and audio formats with extremely high speed and at the same time it will not compress the output quality.
Steps to Batch Convert Videos with Brorsoft Video Converter
1. Load videos
Click the"Add" button to load video files from your computer or other devices like USB device, camcorder etc. You can also directly drag the files you want to convert to the main interface. Note that batch conversion is supported so you can add as many files as you like at one time.

2. Choose output format
Click on "Format" bar to choose an output format that you prefer. This software can convert video to various video formats like MP4, MOV, MKV, FLV, AVI, WMV, 3GP, MPEG, etc. and video presets for various portable devices like iPhone, iPad, Apple TV, Samsung, PS3 and more are provided to let you convert videos to exactly fit your devices.

3. Customize settings (Optional)
You also can click "Settings" button to customize the output settings in details including video codec, video size, video bitrate, video frame rate, audio sample rate, audio channel, etc.
4. Convert videos in batch
Click the big Arrow button to start video conversion. Brorsoft Video Converter supports NVIDIA CUDA and AMD APP acceleration technology, making the conversion speed 30X faster than common video converter tools. Once beginning, you will see the conversion window as below:
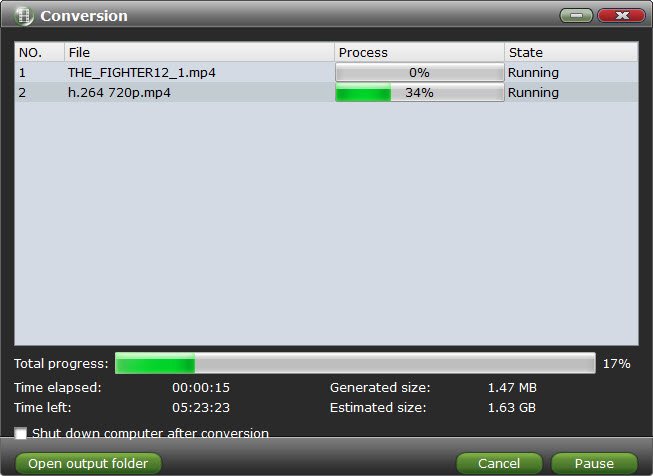
After conversion is done, simply click "Completed" to back to main interface, and click "Open" button to find generated videos. To avoid waiting around for the ripping process, you can tick off the checkbox "Shut down computer after conversion".
Useful Tips
- 4K vs 1080p
- iMovie Crash Solution
- How to Export iMovie Projects
- Convert WeChat Audio to MP3
- Batch Convert Videos with Handbrake
- Media Servers & Media Streamers
- Sites to Download MP4 Movies
- Solve MKV No Sound Problems
- Fix Out-of-Sync Audio in VLC
- Speeding up macOS Sierra
- Deinterlace 1080i Video
- Deinterlace Video with Handbrake
- Speed up video conversion
- Brighten A Dark Video
- Stream iPhone Media to TV
- Mirror Your PC on a TV with Chromecast
- Play Any Video on DVD Player
- Import/Export Videos in Premiere Pro
- Compress Videos for Use in Snapchat
- Fastest HEVC/H.265 Decoder and Encoder
- Video Converter for macOS Mojave
- Video Converter for macOS High Sierra
- Video Player for macOS High Sierra
- 5 Best Video Converter for Apple TV 4K
- Top 3 VOB Converter
- Top 3 VR Player for iPhone
- Top 5 MKV to iPhone Converter
- Top 5 Free Video to GIF Converter
- Top 5 Free Video Converter 2018
- Top 5 Free Screen Recorder 2017
- Top 5 Best Free 3D Video Players
- Top 5 Best 4K UHD Video Players
- Top 3 Fastest Video Converter
- Best VOB Players for Mac
- Top 3 WMV Players for Mac
- Free Video Converters for Windows
- Free Video Converters for Mac
- Best MXF Converter for Mac
- Best H.265 Encoder and Decoders
- Top 5 Video Players for Windows
- Top 5 Video Editors in Mac
- Top 5 Video Editors in Windows 10
- Apple ProRes Converter Windows
- Best GoPro Video Converter
- Best 3D Video Converter
- VR Video Converter macOS Sierra
- Best Free MOD Converter
- Top 5 Best MKV Splitter
- Best PVR Video Converter
- DivX Converter Alternatives
- Adobe Media Encoder Alternative
- Apple Compressor Alternative
- Windows Media Player Alternatives
- MPEG Streamclip Alternative
- Best ClipConverter Alternative
- AnyMP4 Video Converter Alternatives
- cTiVo Alternative for macOS High Sierra
- Best VLC Player Alternatives
Video Software Review
Software Alternative
Copyright © 2019 Brorsoft Studio. All Rights Reserved.






