Convert EOS 7D H.264 MOV footages to MPEG-2 for editing on FCP
- As the best APS-C sensor-sized DSLR Camera, Canon EOS 7D makes an excellent choice for aspiring filmmakers or photographers looking to explore a new creative venue. It supports full 1080p HD-it can record high-definition, wide-screen video in 1920 x 1080 pixel resolution, at a frame rate of 24fps, in the Quicktime MOV format using the H.264 codec. All of these are great, till you find it is a problem importing the EOS 7D H.264 MOV footages to Final Cut Pro for editing. Even the raw video could be successfully loaded to FCP, the film will looks quite jumpy. H.264 is a delivery codec rather than editing code, and you need to transcode the video to a format more friendly for FCP, for instance, MPEG-2, Xvid AVI, etc. The following passage guides you how to convert Canon EOS 7D H.264 MOV to MPEG-2 for FCP.

- Step 1.Import Canon EOS 7D .MOV footages to Brorsoft MAC Video Converter.
After connecting Canon EOS 7D .MOV to iMac or Macbook with USB cable, transfer the mov footages into the hard drive and run Brorsoft HD Converter for Mac. Click ‘Add’ button, browse to the footages and load them to the converter. - Step 2: Choose "Adobe Premere/Sony Vegas---MPEG-2"as the output format.
Click “Format” icon to choose “MPEG-2 (*.mpg)” as the output format in the “Adobe Premiere/Sony Vegas” section. In addition, you can choose the output destination folder as you need. Moreover, you can Click the "Settings" button and set proper video/ audio parameters. My advice is to set the video size, bitrate and fame rate to be exactly as the footages so that you will suffer least quality degradation. For example, when the video is shot at 1920*1080, 5mbps, 30fps, you could set Size-1920*1080, Bitrate-original, Frame rate-30. If you would like to use default settings, simply skip this step.
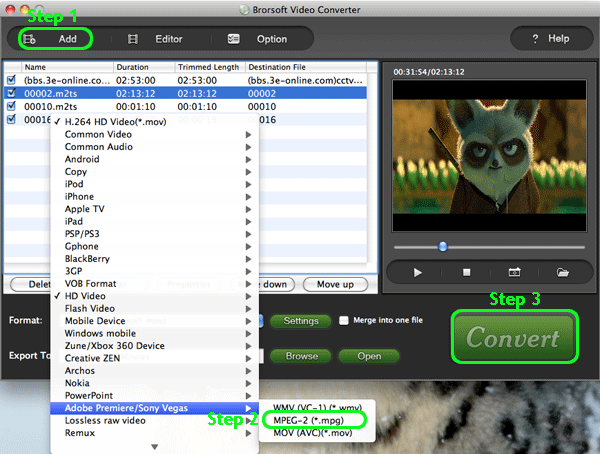
- Step 3: Start Canon 7D H.264 MOV to MPEG-2 conversion with the best MAC H.264 MOV Converter.
Click “conversion” button to start conversion. The process of conversion will be incredibly fast. After a few seconds, the output files are ready for you to play and edit on Final Cut Pro. After conversion you can click the "Open" button to locate converted video files for importing to FCP without rendering. - Tips: Brorsoft MAC EOS MOV Converter supports other functions such as below:
1. Deinterlace- click ‘Editor’, switch to ‘Effect’ tab, find ‘Deinterlacing’ box, and check it.
2. Combine files together-check the files to be merged in file list and check ‘Merge into one’ box beside ‘Settings’ button.
3. Perfect and guaranteed video/audio synchronization, 2 or 3 times faster speed.
 Trust ourselves & embrace the world!
Trust ourselves & embrace the world!