Convert JVC GS-TD1 AVCHD MTS/M2TS to Apple ProRes for editing in Final Cut Pro
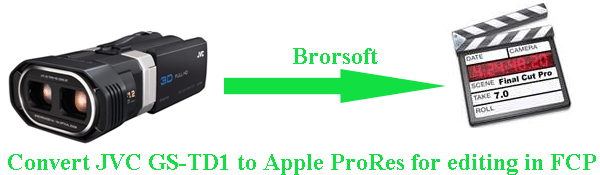
JVC GS-TD1, the world’s first consumer camcorder to offer 3D recording in Full HD, brings eye-popping 3D recording right into your home thanks to the new JVC-developed high-speed processor that can produce two simultaneous Full HD images. Watching on a 3D compatible TV or other monitor, or even on the camera's 3.5" LCD, you can relieve all your memories as they move off the screen and come to life all around you. In addition to the 3D capture, the TD1 also gives you full 1920 x 1080p high definition capabilities as well. The 2D video you record with the TD1 will not only be future-friendly, but stunning detailed and vivid. The advantages of the amazing customer-oriented 3D shooting cameras are listed below:
(1) 3D/2D and full 1920 x 1080p recording
(2) Optical Axis Automatic Stabilization System
(3) 5x optical zoom while recording in 3D mode, and 10x optical zoom in 2D as well as 200x digital zoom in 2D
(4) 3.5” 3D touch panel LCD monitor displaying 3D images without any need for 3D glasses
(5) JVC 3D Twin HD GT Lens
(6) 29.5mm wide angle
(7) Super LoLux with f/1.2 super bright lenses and back-illuminated CMOS sensors
(8) 64GB built-in memory and SD/SDHC/SDXC memory card slot
(8) 34Mbps (3D) / 24Mbps (2D) high bit rate recording
(9) 3D Sound (JVC's biphonic technology)- Considering the fantastic shooting ability, both in 3D and 2D of the JVC GS-TD, many people are inclined to choose it as the camcorder they want to get. But the problem comes when they want to edit their AVCHD MTS/M2TS files in the Final Cut Pro since FCP can not recognize the AVCHD 1080p files, so the conversion, from the must be done before you edit the MTS/M2TS files in FCP.
- After trying so many converters, here recommended the best JVC GS-TD1 AVCHD MTS/M2TS(2D) to Apple ProRes Converter which can convert the AVCHD 1080p to Apple ProRes which is perfectly supported by the FCP. After the conversion, you can import and edit your MTS/M2TS files in FCP easily and effortlessly. The step-by-step guide about how to convert/transcode your AVCHD MTS/M2TS(2D) to Apple ProRes for editing in FCP.
is listed below: - Before the conversion, you should prepare:
1) the MTS/M2TS(2D) to Apple ProRes Converter(Free for trial version)
2) a Mac with 1G Hz or above Intel processor and Mac OS X 10.5 or 10.5 above (including Mac OS X v10.5 Leopard, v10.6 Snow Leopard and Mac OS X 10.7 Lion) - Now the conversion starts:
Step 1: Import your MTS/M2TS(2D) files to the best MTS/M2TS to Apple ProRes Converter for Mac.
Launch the MTS/M2TS to Apple ProRes Converter. Click the button for adding to import the MTS/M2TS files to the best MTS/M2TS to Apple ProRes Converter. You can tick the box in front of the file you want to convert. If it is necessary, you can double click the each file to have a preview or get the screen shots as you like by clicking the “Capture”.
Tip 1: If you have multiple MTS/M2TS files, you can tick the “Merge into one” box to combine the MTS /M2TS into one single file so that you can play these files without interruption.
Tip 2: If you want to do the batch conversion, you just need to add all the MTS/M2TS files to the MTS/M2TS to Apple ProRes Converter for Mac and then follow the steps listed below. - Step2: Select an output format for Final Cut Pro and set the output folder.
Click on the “Format” and you will get a drop down menu. Move you pointer to “Final Cut Pro”, and you will find there are a few formats which are all compatible with Final Cut Pro under the sub list. Here we recommend “Apple ProRes 422(HQ) (*.mov)”, if taking the high quality as the priority. Then you can set the output folder by clicking “Browse” icon as you need.
Note: If you want the files be in smaller size, you may need to follow Final Cut Pro>Apple ProRes 422(LT) (*mov) option. If the quality of your MTS/M2TS files is at SD levels, you are advised to choose Final Cut Pro>Apple ProRes 422(Proxy) (*mov), which is recommended for 480i/p and 576i/p shootings as well. - Step 3: Click “Settings” button to adjust the audio and video parameters.
Click the “Settings” and you will go to a new interface named “Profile Settings”. You can adjust codec, bit rate, frame rate, sample rate and audio channel in the interface as you like as well as optimize the output file quality.
Note: You’d better set the video frame rate as 30fps, video size as 1920*1080 to keep the best quality for editing in Final Cut Pro. If you aim at having a smaller file size but keeping the good quality, you can change the video size to 1440*1080.
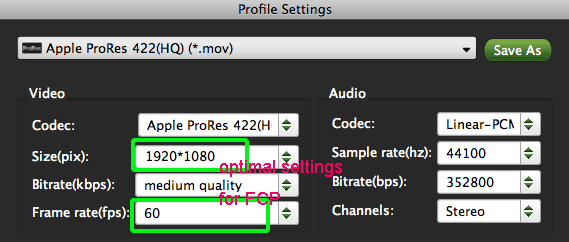
- Step 4: Start converting your MTS/M2TS(2D) files to Apple ProRes on Mac.
Click the “Convert” button; it will convert AVCHD MTS/M2TS to Apple ProRes immediately. You can find the process in the “Conversion” interface.
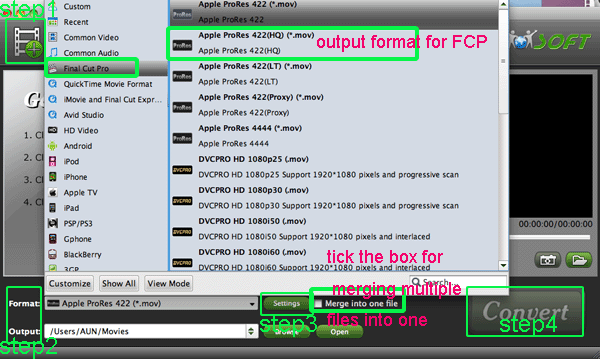
- After the MTS/M2TS to Apple ProRes conversion, you can absolutely add the converted files to your FCP and via clicking on “Open” button effortlessly. With the professional soft ware, you can easily import the converted JVC GS-TD1 AVCHD to Final Cut Pro for editing with high quality without any trouble.
- Tip:
The professional MTS/M2TS(2D) to Apple ProRes Converter is the best application for Camera/Camcorder users for the reason that it not only can convert MTS/M2TS to Apple ProRes for editing in FCP, but also can convert and transcode MTS/M2TS files to other video editing software freely, such as FCE, iMovie, Adobe Premiere, etc.. Please link to Brorsoft MTS/M2TS to Apple ProRes Converter for Mac. You can get more useful information.
 Trust ourselves & embrace the world!
Trust ourselves & embrace the world!