How to Convert MKV to MPEG without Quality Loss in Windows/Mac
MKV formats are a very popular container used for video files. Sometimes you might want to know about converting MKV to MPEG especially when burning MKV to DVD, editing MKV in Windows Movie Maker or play MKV on portable devices. Here is an easy solution about how to convert MKV to MPEG format without any quality loss.
Now, obviously there are a number of different programs that you can use to convert video files from MKV to MPEG. Hence, finding the right one can be pretty difficult. With so many options available, people are often left confused as to which one would result in the best quality with as minimal loss as possible. One of the best programs that you can use is Brorsoft Video Converter. It is designed to be a one-stop solution to all of your video conversion needs.
It has an ultrafast conversion speed and delivers an outstanding output quality. With it, you can transcode MKV to MPEG(MPEG1, MPEG2, MPEG4) files effortlessly. What's more, this MKV to MPEG converter also supports converting among almost all popular video/audio formats, including MOV, AVI, WMV, FLV, MPG, MP3, OGG, WMA, etc. It comes with many functions, so it is definitely the ideal tool to get for your multimedia projects. Mac users please use Mac Video Converter.Within three steps, you can achieve your goal.

 (Note: Click here for OS X 10.5)
(Note: Click here for OS X 10.5)
How to convert MKV to MPEG with original quality
The screenshots in the tutorial below are taken from the MKV to MPEG converter for Windows. The procedures to convert MKV video to MPEG on Mac are similar to the Windows one. Just download the one that suitable to your computer operating system.
Step 1. Import MKV files to the converter
Run this converter and click Add button to load the MKV files that you want to convert. Or directly drag and drop the being converted files to the main window of this program.

Tips: If you want to add subtitles to MKV files, please follow:
Click Edit button, switch to the Subtitle tab. Then you can add subtitles to MKV files. The supported subtitle files are .srt, .ass, .ssa.
Step 2. Choose output format Click the drop-down Format list to choose MPEG-1, MPEG-2 or MPEG-4 (MP4) from the Common Video as the output file format. You can also configure the parameters like resolution, frame rate, encoder and bit rate for video, and sample rate, channel, encoder and bit rate for audio and save it as your own profile.
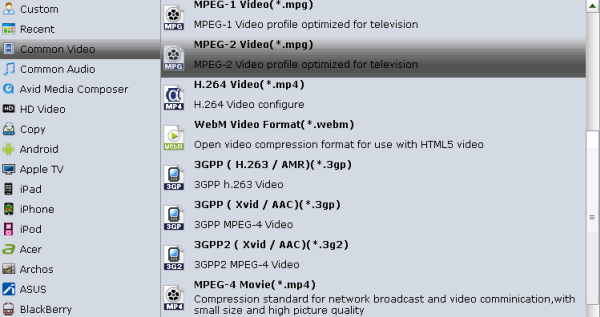
Step 3. Begin converting MKV to MPEG
After all necessary settings, simply press the "Convert" button to start the conversion from MKV to MPEG format. Within a few minutes, you can get the generated MPEG video files with the best quality for using anywhere you want.
Related Guides:
How to Play MKV files on Mac OS X
How to Convert MKV to MP4 with Subtitles
How to Convert MKV to MOV with Subtitles
Copyright © 2019 Brorsoft Studio. All Rights Reserved.






