
The E-P3 is the latest Micro Four Thirds camera from Olympus which offers a 12.3-megapixel High Speed Live MOS sensor, 610K dot OLED touch-screen, a pop-up flash and external flash hot-shoe, sensitivity settings of ISO 200-12800, 1080i/60fps high-definition AVCHD/AVI video recording with stereo sound.
The users may be eager to edit the videos they captured by Olympus E-P3 in FCP to create their own work. However, some of them met the importing problem that neither AVCHD nor AVI can be supported by Final Cut Pro.
“When importing AVCHD or AVI video clips from Aperture taken by my Olympus E-P3 they are blank in Final Cut. These clips appear blank both in the event library, canvas and timeline. What's the reason? And what should I do?”
As we all know, the most compatible video format for FCP editing is Apple ProRes. Thus, if you want to edit the Olympus E-P3 files in Final Cut Pro X or FCP 6/7 smoothly, you'd better transcode the AVCHD/AVI videos to ProRes MOV for FCP first.
Here Brorsoft Video Converter for Mac is highly recommended to you to get the work done. This kind of professional converter is not only preset many output formats for edit tools,such as FCP/iMovie/Avid/Adobe and so on, but also equipped a number of output formats for portable devices.
Free Download the Olympus Camera Video Converter:
 (Note: Click here for OS X 10.5)
(Note: Click here for OS X 10.5)
Guide: How to Convert Olympus E-P3 AVCHD/AVI to ProPres MOV for FCP
Step 1: Load Olympus E-P3 AVCHD/AVI files
Run AVCHD/AVI to ProRes Converter on your Mac and load E-P3 clips to it by clicking “Add” button.
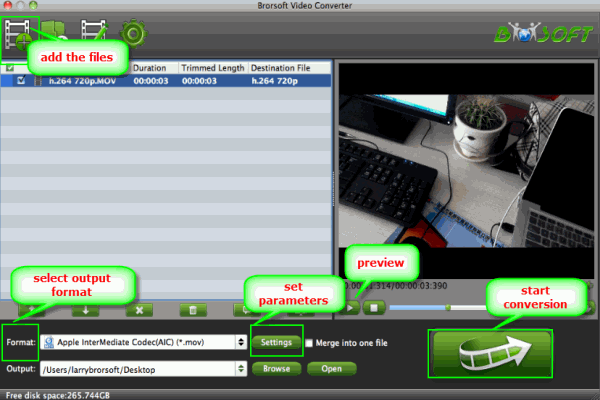
Step 2: Choose FCP compatible output format
Click "Format" bar to choose "Final Cut Pro> Apple PreRes 422" as the output format.

Step 3:Start conversion
Tap "Convert" button to start converting Olympus E-P3 AVCHD/AVI to Apple ProRes MOV for Final Cut Pro on Mac.
Tip:
Before conversion, you can click "Settings" button right besides “Format”and enter "Profile Settings" panel to adjust video size, bit rate, frame rate, sample rate and audio channels.
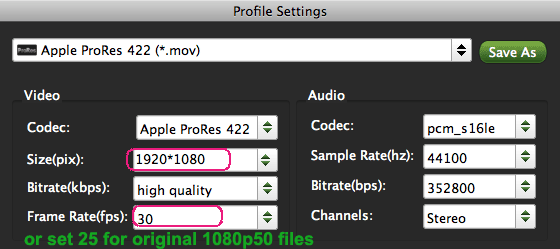
Once the conversion process is at 100%, it is easy for you to get the exported files for FCP editing by clicking "Open" button on the main interface.
Related Guides:
The CORRECT way to import AVCHD to FCP 7
How to Ingest AVI files into Premiere Pro CS5/CS6
How to Edit MP4 files with Final Cut Pro
 Trust ourselves & embrace the world!
Trust ourselves & embrace the world!