Tutorial: How to Deinterlace Video for YouTube, Vimeo

YouTube and Vimeo are good video platforms that allow you to watch and upload videos created by yourself. Depending on the Vimeo and YouTube website, we find there are some essentials like the video codec, file size, video resolution we need to consider before uploading video files. Well, besides them, a key note is that interlaced video must be correctly deinterlaced for web video delivery including Vimeo, YouTube. And in this article, we will give you a decent tutorial how to deinterlace video for YouTube, Vimeo in details.
As mentioned above, the interlaced video must be correctly deinterlaced for Vimeo, YouTube. If you're outputting 1080i, deinterlace and resize to 1280X720 before you upload. If your final outcome is a progressive medium (web, HDTVs, Blu-Ray, etc.), you might want to deinterlace before you even start editing.
To achieve the goal, you can turn to help from Brorsoft Video Converter. It can help you to remove the interlacing artifacts of the interlaced videos like 1080i .mts. The output video plays smoothly without any sluggish problem. And with the built-in video editor, it's freely for you to trim the videos into multiple segments with short duration for Vimeo, YouTube. Brorsoft Video Converter for Mac is designed for Mac users. Now download the right version and start deinterlacing your videos for Vimeo, YouTube.
Download video deinterlacing software:

 (Note: Click here for OS X 10.5)
(Note: Click here for OS X 10.5)
READ MORE: Upload MKV to YouTube | Upload 4K to YouTube | Upload MXF to YouTube
Guide: Deinterlace and convert video files for Vimeo/YouTube:
STEP 1. Load source videos
Run the video deinterlace software and click the Add button to load the 1080i videos. The 1080i videos are quickly loaded to the program.

STEP 2. Choose output format
Vimeo, YouTube support MP4 video files well. So you can just select "Common Video" > "H.264 Video(*.mp4)" as the output video format.
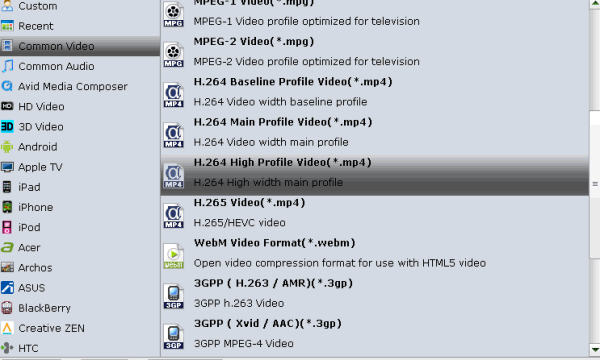
STEP 3. Deinterlace 1080i video
Click the Effect and then you will go to the Video Editor. Choose the Effect to see whether the "Deinterlace" has been chosen. If not, select it and it will help you deinterlace your 1080/60i files. Usually, the program processes the deinterlacing video option by default.
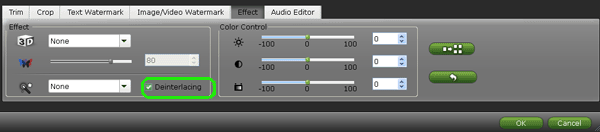
STEP 4. Start converting and deinterlacing
At last, click the convert button to deinterlace 1080i MTS or other interlaced videos and remove the interlacing artifacts. When the conversion finished, you can the get the awesome smooth deinterlaced videos for sharing on Vimeo and YouTube with ease. You would happy with the output videos.
Useful Tips
Copyright © 2019 Brorsoft Studio. All Rights Reserved.






